效果图看上去有种深秋的感觉,色调比较淡且柔和,总体以暖色为主。作者调色的时候用到较多的可选颜色,这个工具调色非常方便,不过具体的参数设置需要自己把握。原图

最终效果

一、用照片处理软件Photoshop打开原图素材,双击解锁。
二、养成习惯,把背景图层复制一层。用外挂滤镜Portraiture进行磨皮,参数设置如下图。
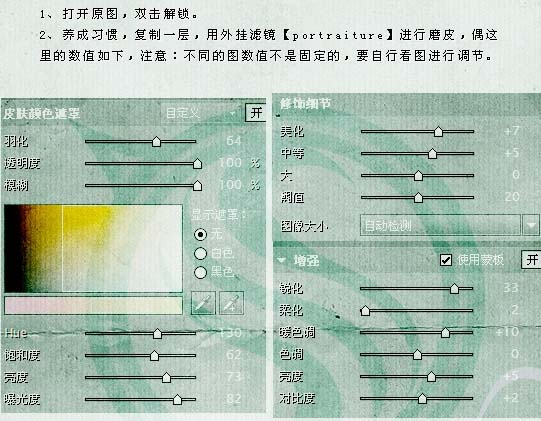
三、创建色阶调整图层,参数设置如下图。

四、创建通道混合器调整图层,参数设置如下图。
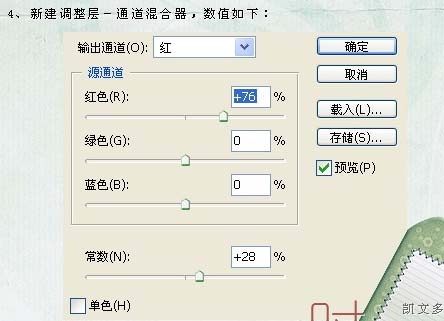
五、再次创建通道混合器调整图层,对红色进行调整,参数设置如下图。
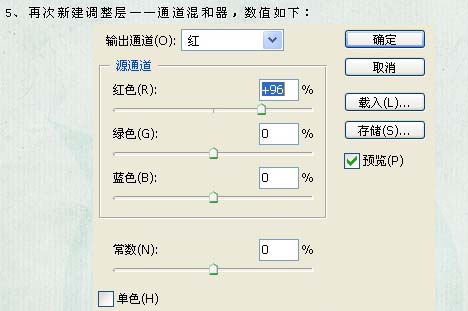
六、创建可选颜色调整图层,参数设置如下图。
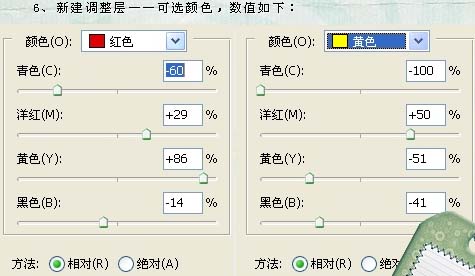
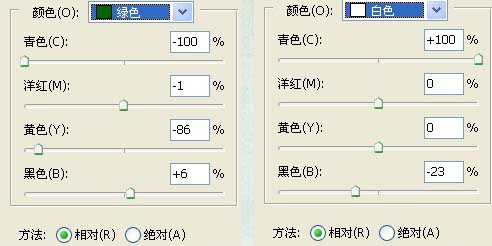
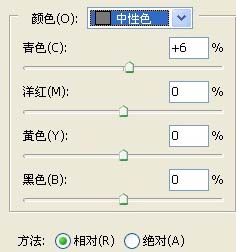
七、再次创建可选颜色调整图层,对白色进行调整。

八、创建照片滤镜调整图层,参数设置如下图。
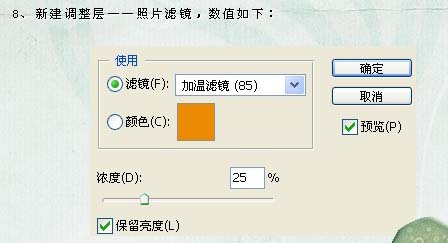
九、创建可选颜色调整图层,参数设置如下图。
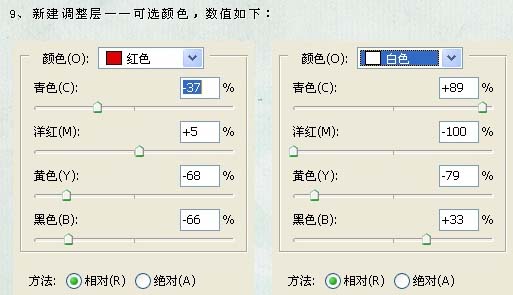
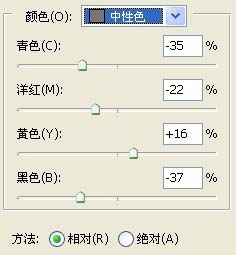
十、创建可选颜色调整图层,参数设置如下图。
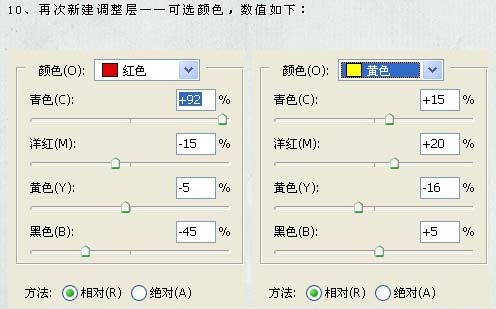
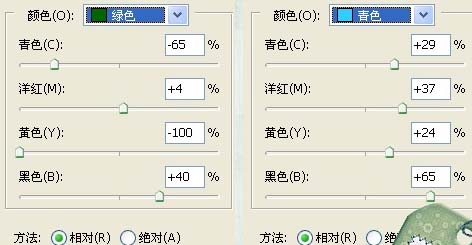
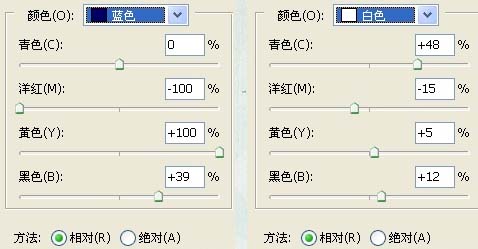
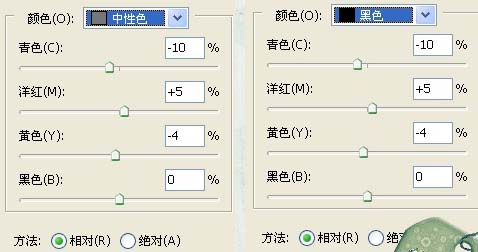
十一、最后加上文字,完成最终效果。
