虽然有些偏色图片可以一步修正,不过图片局部还是有很多色块。需要进一步处理。可以用选区工具把色块部分选取出来,然后用调色工具慢慢修正。原图

最终效果

一、打开原图素材,新建一个图层,填充颜色:#0392FB,图层混合模式改为“柔光”,效果如下图。

二、把刚才的填充图层复制一层,图层混合模式为“柔光”,图层不透明度改为:20%,效果如下图。

三、创建渐变映射调整图层,颜色设置为黑白,如图3,确定后把图层混合模式改为“柔光”,图层不透明度改为:20%,效果如图4。


四、创建可选颜色调整图层,对红色进行调整,参数设置如图5,效果如图6。
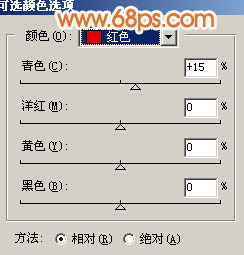

五、新建一个图层,按Ctrl + Alt + Shift + E 盖印图层,按Ctrl + Shift + U 去色,把图层不透明度改为:10%,效果如下图。

六、新建一个图层,盖印图层,用涂抹工具把左边的红条涂掉,效果如下图。

七、新建一个图层,盖印图层,图层混合模式改为“正片叠底”,图层不透明度改为:40%,效果如下图。

八、创建通道混合器调整图层,对蓝色进行调整,参数设置如图10,效果如图11。
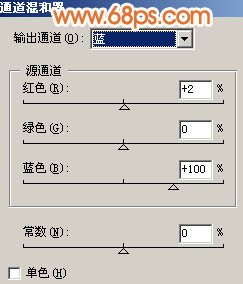

九、用套索把用红色色块的部分选取出来,如图12,按Ctrl + Alt + D 羽化5个像素,创建色相/饱和度调整图层,参数设置如图13,14,效果如图15。

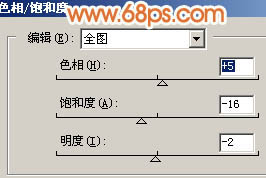
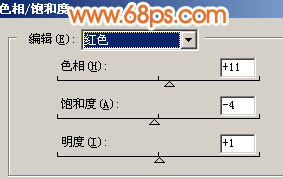

十、新建一个图层,盖印图层,简单的给人物磨下皮,头发部分适当用涂抹工具涂抹一下,效果如下图。

十一、创建亮度/对比度调整图层,参数设置如图17,效果如图18。
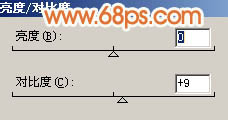

十二、新建一个图层,盖印图层,点通道面板把蓝色通道复制一份,然后对蓝色副本进行操作,用黑色画笔把脸部以外的部分涂黑,再按Ctrl + M 把对比度调大一点如图19。回到图层面板,按Ctrl + Alt + 4 调出高光选区,创建曲线调整图层,参数设置如图20,效果如图21。

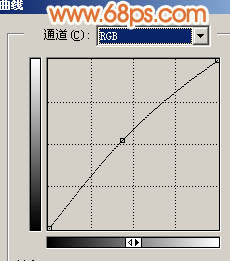

十三、创建色彩平衡调整图层,参数设置如图22,效果如图23。
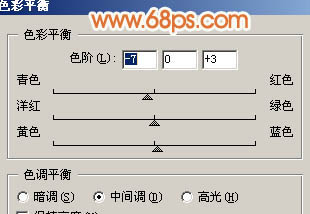

十四、新建一个图层,盖印图层,整体调整下颜色,再适当锐化一下,完成最终效果。
