一、用图像处理软件Photoshop把我们需要进行皮肤美白的这张人物照片打开。

二、为了让照片中人物的脸部更加突出,我们可以把照片的下半身剪掉,然后再点击图层面板下方的“创建新的填充或调整图层”按钮,选择创建“可选颜色”调整图层,在弹出的可选颜色设置面板上,在黄色状态下把洋红设为+20,黄色为-100,勾选使用相对。

三、这时我们再次创建一个新的可选颜色调整图层,在红色状态下把洋红降为-22,其它为默认。
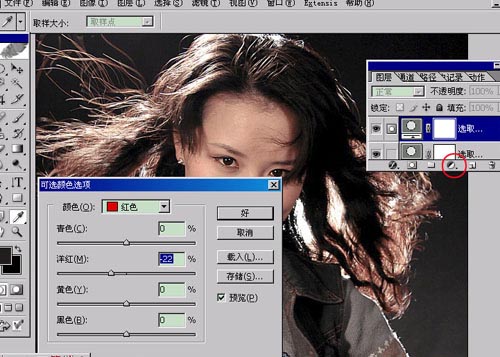
四、现在我们继续创建一个曲线调整图层,曲线的设置可以参考下图来进行操作。

五、按快捷键CTRL+SHIFT+E合并所有可见图层,再对合并后的背景图层执行CTRL+J复制,得到背景副本图层,再把背景副本图层的混合模式设为滤色,不透明度降为20%左右。

六、再对背景图层执行一下CTRL+J复制,得到背景副本2图层,把背景副本2图层的混合模式设为柔光,不透明度降为以前的一半,即50%就可以。
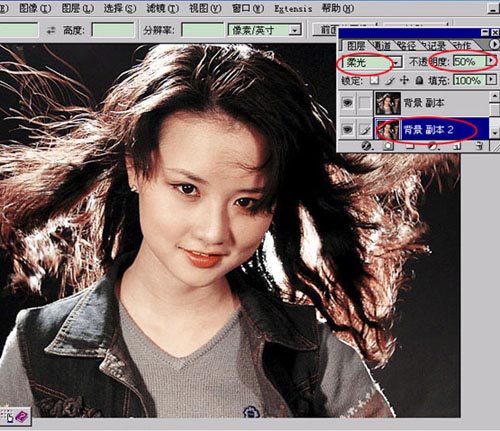
七、对背景副本2图层执行“滤镜-模糊-高斯模糊”命令,在弹出的高斯模糊设置面板上,把模糊的半径设为10像素,确定以后,再把所有图层合并起来,并导出皮肤美白完成的照片即可。
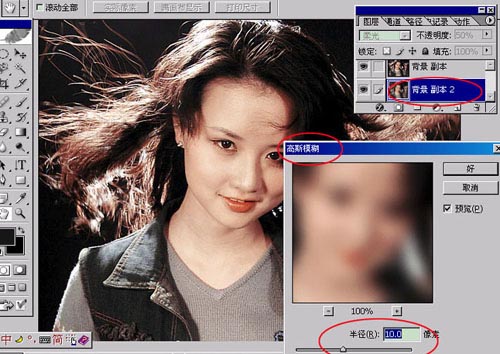
下图是照片人物皮肤美白前后的对照:
