素材图的色彩构成非常不错,处理的时候不需要太多的调色,只需要对局部细节及部分颜色做一些调整。可以选择自己的方法去美化。 最终效果

原图

一、打开原图素材,创建可选颜色调整图层,参数设置如图1 - 3,效果如图4。
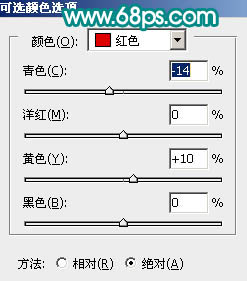
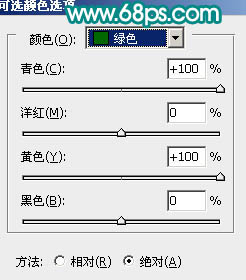
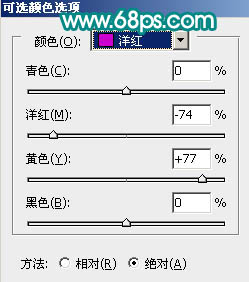

二、创建曲线调整图层,参数设置如图5 - 7,效果如图8。
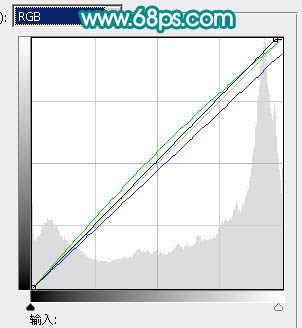
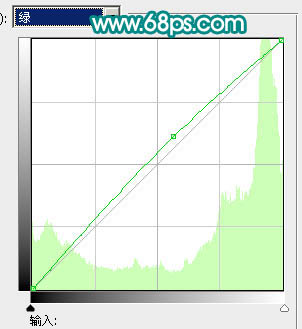
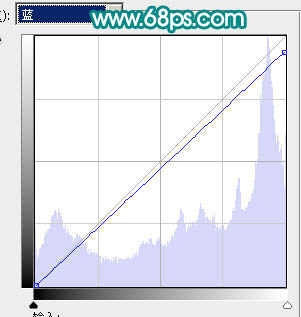

三、新建一个图层,按Ctrl + Alt + Shift + E 盖印图层。选择涂抹工具简单的把头发部分涂顺一点。然后再简单的给人物磨皮,大致效果如下图。

四、创建可选颜色调整图层,对红色调整,参数设置如图10,效果如图11。
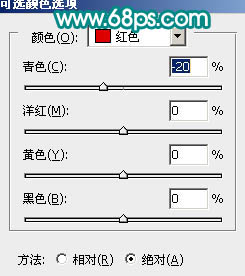

五、按Ctrl + Alt + 1 调出高光选区,创建曲线调整图层,对蓝色调整。参数设置如图12,确定后把图层不透明度设置为:50%,如图13。
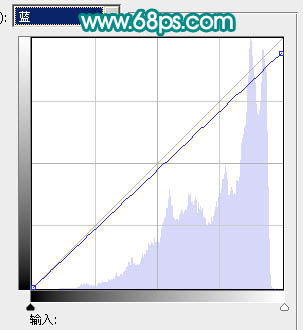

六、新建一个图层,盖印图层。选择减淡工具稍微把人物脸部的高光部分涂亮一点,效果如下图。

七、新建一个图层,盖印图层。执行:滤镜 > 模糊 > 高斯模糊,数值为5,确定后把图层不透明度设置为:10%,图层混合模式改为“滤色”,效果如下图。

八、创建可选颜色调整图层,参数设置如图16,效果如图17。
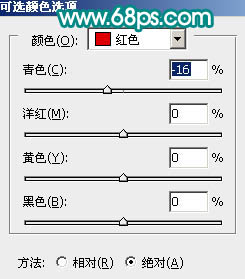

九、创建曲线调整图层,参数设置如图18 - 20,效果如图21。
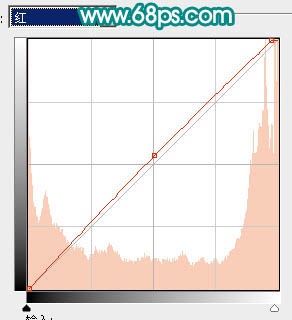
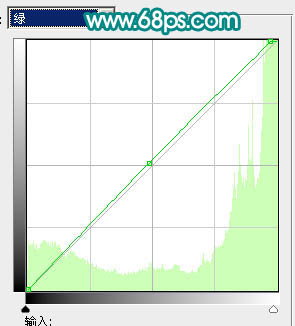
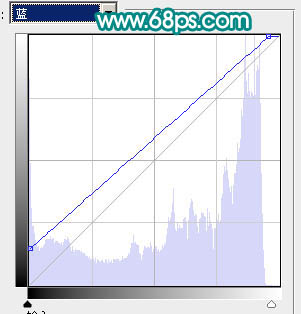

十、创建曲线调整图层,参数设置如图22 - 24,确定后用黑色画笔把人物部分擦出来,效果如图25。
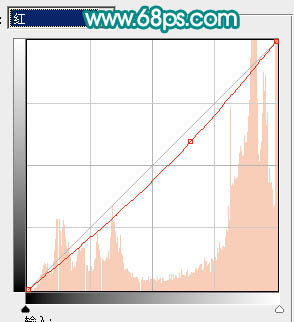
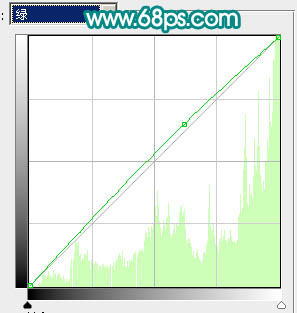
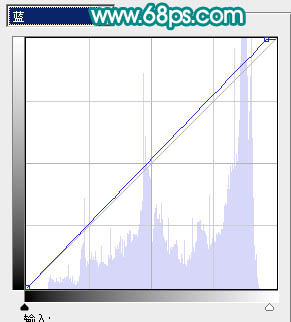

十一、创建曲线调整图层,对蓝色调整,参数设置如图26,效果如图27。
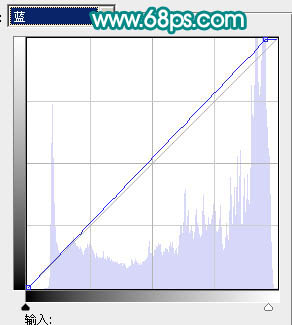

十二、创建色相/饱和度调整图层,参数设置如图28,效果如图29。
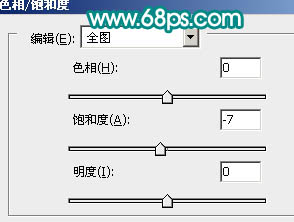

十三、创建色彩平衡调整图层,参数设置如图30,效果如图31。
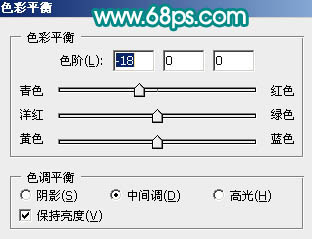

十四、最后调整下细节。新建一个图层,盖印图层,适当锐化一下,完成最终效果。
