本教程的色调有点类似V2色调,颜色由经典的蓝色与紫色构成。看上去非常高雅。大致的调色过程:先在CMYK模式下调出大致的底色,然后在RGB颜色下处理细节和局部颜色即可。最终效果

原图

一、打开原图素材,选择菜单:图像 > 模式 > CMYK颜色。
二、新建通道混合器调整图层,参数设置如下图。
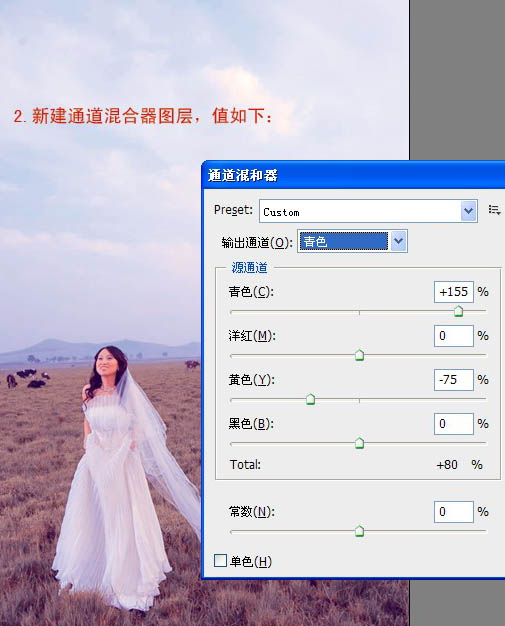
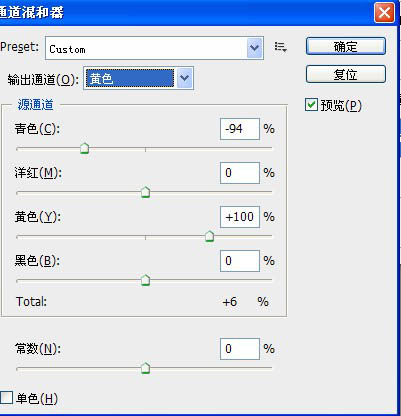
三、找一幅白云素材,替换素材图的天空部分,效果如下图。

四、创建可选颜色调整图层,对蓝色调整,参数设置如下图。
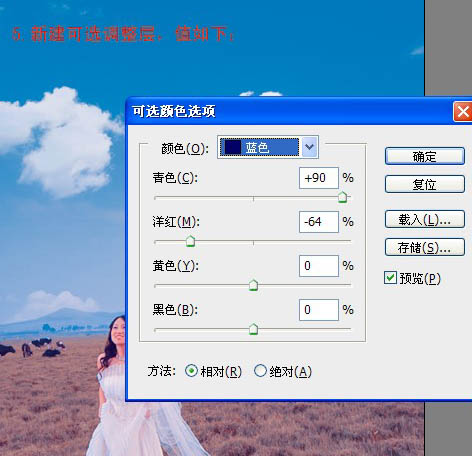
五、用套索工具勾出下图所示的选区,按Ctrl + Alt + D 羽化10像素,创建色相/饱和度调整图层,参数设置如下图。
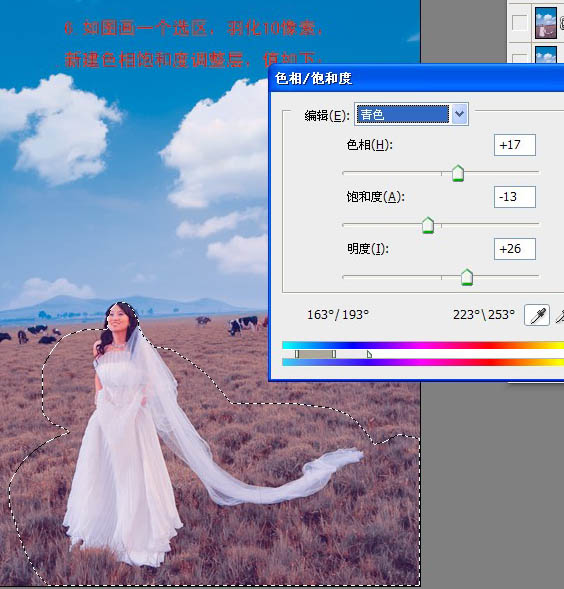
六、新建一个图层,按Ctrl + Alt + Shift + E 盖印图层。把盖印图层复制一层,图层混合模式改为“正片叠底”,加上图层蒙版,只保留草地部分,其它部分用黑色画笔擦掉。
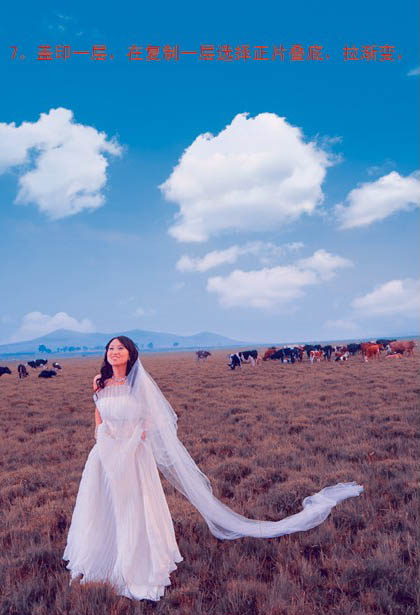
七、CMYK模式下的调色完成。新建一个图层盖印图层。选择菜单:图像 > 模式 > RGB颜色,选择不合拼。
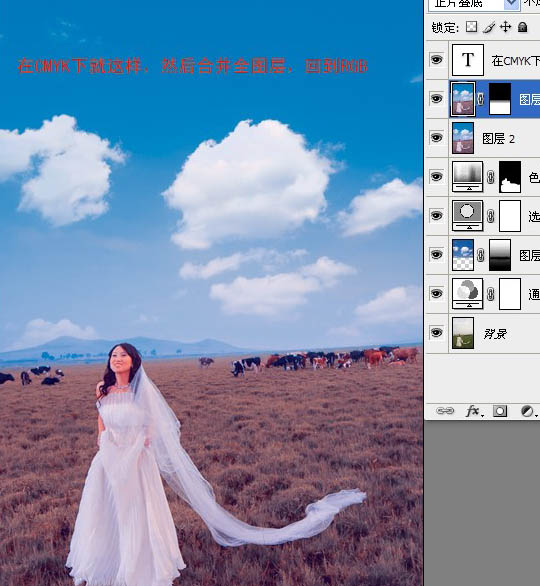
执行:滤镜 > 渲染 > 光照效果,参数设置如下图。
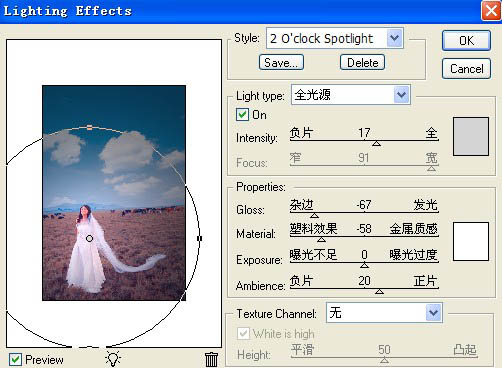
八、新建色阶调整图层,参数设置如下图。
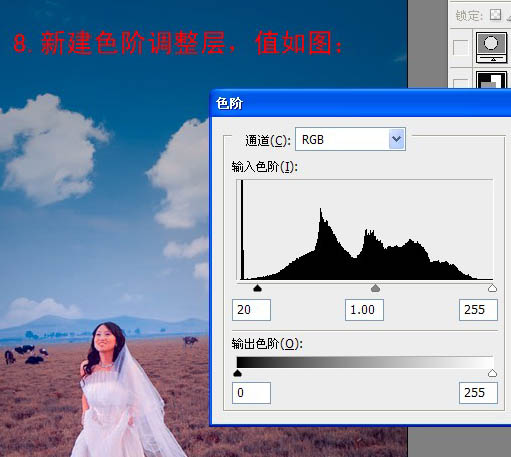
九、新建色相/饱和度调整图层,适当降低饱和度,参数设置如下图。
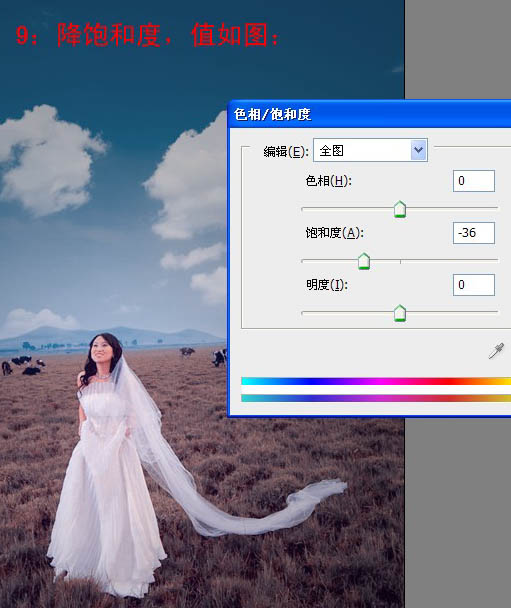
十、新建可选颜色调整图层,参数设置如下图。
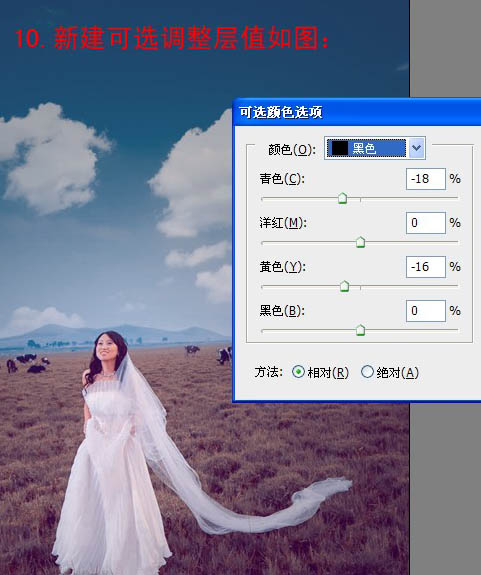
十一、新建一个图层,盖印图层。按Ctrl + Alt + ~ 调出高光选区,按Ctrl + J 复制到新的图层,图层混合模式改为“柔光”,确定后按Ctrl + J 把当前图层复制一层。
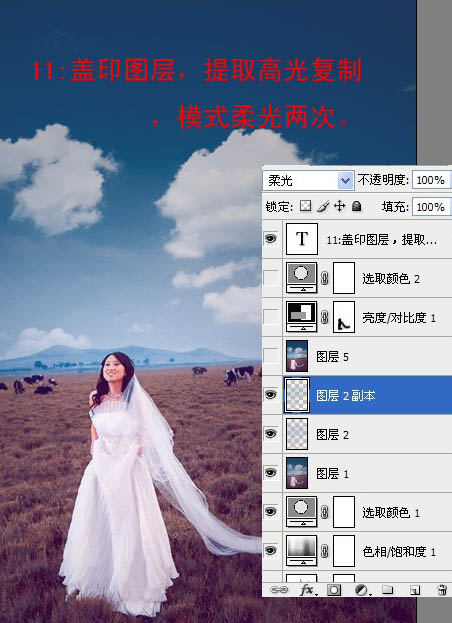
十二、新建亮度/对比度调整图层,参数设置如下图。
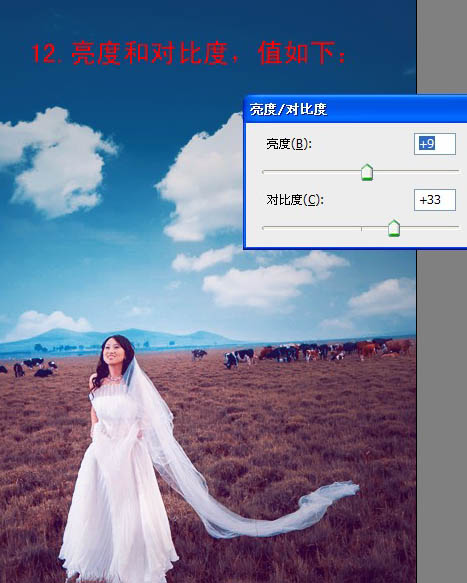
十三、新建可选颜色调整图层,参数设置如下图。
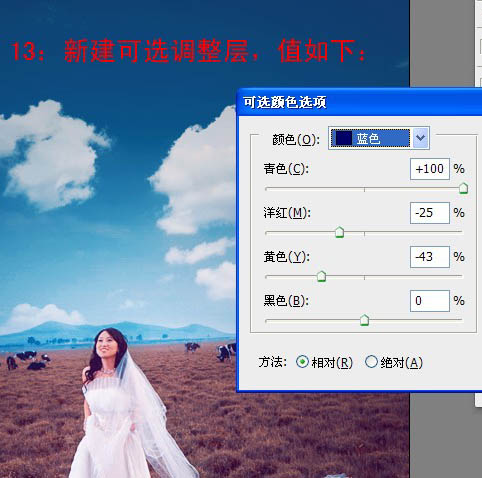
新建一个图层,盖印图层,适当把图层锐化一下,再加上装饰文字,完成最终效果。
