素材图片构图比较有古典韵味。处理的时候可以适当把背景等调成青绿色,增强画面的古典韵味。再适当把人物部分调成甜美的红色,可更好的突出人物部分。 最终效果

原图

一、打开原图素材,创建曲线调整图层,对蓝色进行调整,参数设置如图1,效果如图2。
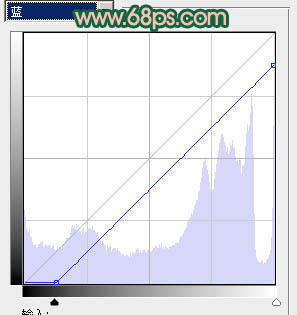

二、创建渐变映射调整图层,颜色设置如图3,确定后把图层混合模式改为“变亮”,不透明度改为:30%,效果如图4。
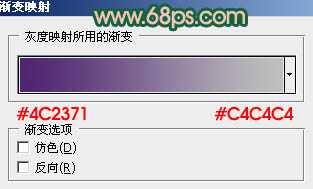

三、创建通道混合器调整图层,对蓝色进行调整,参数设置如图5,效果如图6。
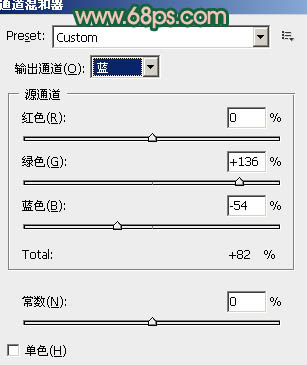

四、创建色彩平衡调整图层,对高光进行调整,参数设置如图7,效果如图8。
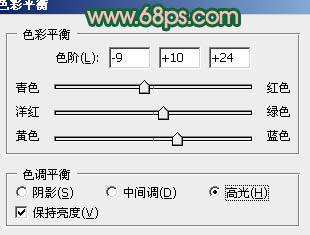

五、创建可选颜色调整图层,对青,蓝进行调整,参数设置如图9,10,效果如图11。
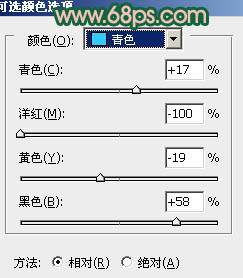
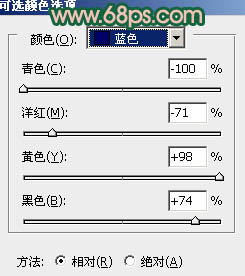

六、按Ctrl + J 把当前可选颜色调整图层复制一层,不透明度改为:30%,效果如下图。

七、创建色相/饱和度调整图层,对红色进行调整,参数设置如图13,确定后用黑色画笔把人物脸部擦出来,效果如图14。
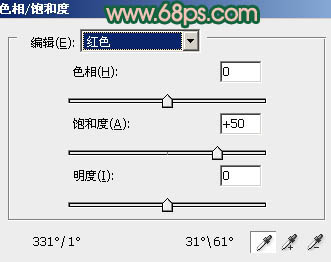

八、新建一个图层,按Ctrl + Alt + Shift + E 盖印图层。简单的给人物磨一下皮,大致效果如下图。

九、新建一个图层,盖印图层。执行:滤镜 > 模糊 > 高斯模糊,数值为5,确定后把图层混合模式改为“柔光”,不透明度改为:50%,效果如下图。

十、新建一个图层,盖印图层。按Ctrl + Shift + U 去色,图层混合模式改为“正片叠底”。把蒙版填充黑色,用白色画笔把人物裙子部分擦出来,增加细节,可适当降低图层不透明度,效果如下图。

十一、新建一个图层,盖印图层。执行:滤镜 > 模糊 > 动感模糊,数值自定,确定后把图层混合模式改为“柔光”,不透明度改为:30%,加上图层蒙版,用黑色画笔把人物部分擦出来。

十二、创建色彩平衡调整图层,对高光进行调整,参数设置如图19,确定后把图层不透明度改为:50%,用黑色画笔把人物部分擦出来,效果如图20。
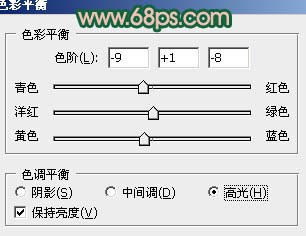

十三、新建一个图层,简单给图片加上暗角,方法任选,大致效果如下图。

最后调整一下整体颜色,完成最终效果。
