素材图片的色调及背景都比较暗,画面看上去有点脏。处理的时候可以适当减少图片的色彩,选用干净的单色或双色等。这样画面看上会清爽很多。最终效果

原图

一、ps打开原图素材,创建渐变映射调整图层,颜色设置如图1,2,确定后把图层混合模式改为“色相”,效果如图3。
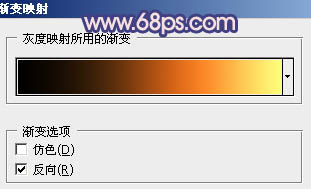
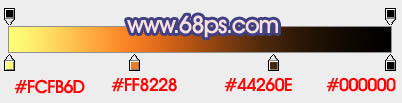

二、创建曲线调整图层,对蓝色进行调整,参数设置如图4,效果如图5。
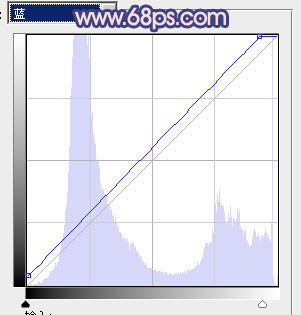

三、创建可选颜色调整图层,对红色进行调整,参数设置如图6,效果如图7。
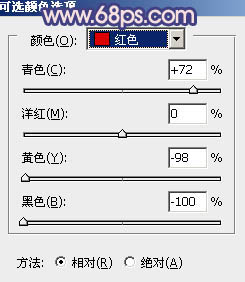

四、按Ctrl + J 把当前可选颜色调整图层复制一层,不透明度改为:60%,效果如下图。

五、创建渐变映射调整图层,颜色设置为黑白,确定后把图层混合模式改为“柔光”,不透明度改为:30%,效果如图10。
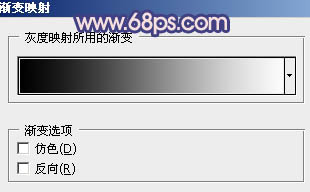

六、创建可选颜色调整图层,对红、黄进行调整,参数设置如图11,12,确定后把蒙版填充黑色,用白色画笔把人物脸部擦出来,如图13。
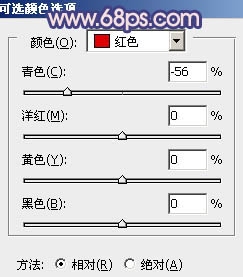
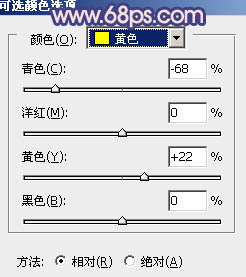

七、新建一个图层,按Ctrl + Alt + Shift + E 盖印图层。图层混合模式改为“柔光”,不透明度改为:40%,按住Alt 键添加图层蒙版,用白色画笔把人物脸部擦出来,如下图。

八、按Ctrl + Alt + ~ 调出高光选区,按Ctrl + Shift + I 反选,新建一个图层填充颜色:#4D2470,图层混合模式改为“滤色”,效果如下图。

九、创建可选颜色调整图层,对中性色进行调整,参数设置如图16,效果如图17。
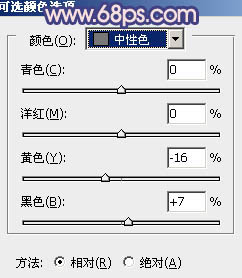

十、创建色彩平衡调整图层,对中间调及高光进行调整,参数设置如图18,19,效果如图20。
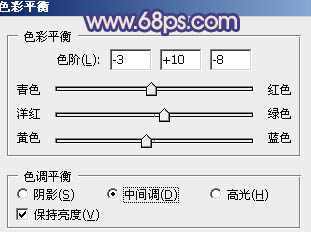
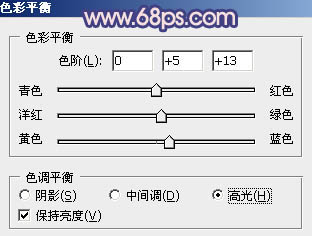

十一、新建一个图层,盖印图层,图层混合模式改为“正片叠底”,不透明度改为:30%,加上图层蒙版,用黑色画笔把中间部分擦出来,效果如下图。

十二、创建可选颜色调整图层,对红色进行调整,参数设置如图22,确定后把蒙版填充黑色,用白色画笔把人物脸部擦出来,效果如图23。
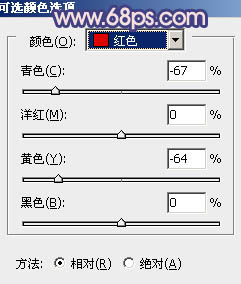

十三、创建渐变映射调整图层,颜色设置如图24,确定后把图层混合模式改为“柔光”,不透明度改为:20%,效果如图25。
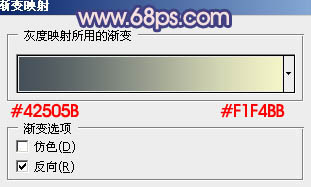

十四、创建可选颜色调整图层,对蓝色进行调整,参数设置如图26,效果如图27。
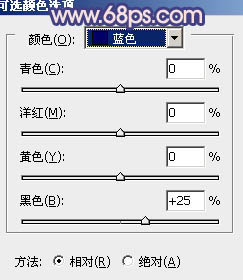

十五、创建曲线调整图层,对蓝色进行调整,参数设置如图28,效果如图29。
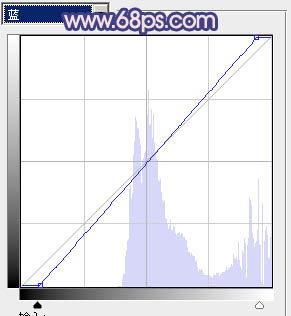

最后调整一下整体颜色,完成最终效果。