本教程介绍风景图片的快速美化方法。大致过程:先把图片的色彩层次加强,如天空部分稍微加深,局部可以按照需要加上暗角等。然后用通道选区来整体润色即可。最终效果

原图

一、打开文件,复制背景图层,把图层模式改为线性加深。
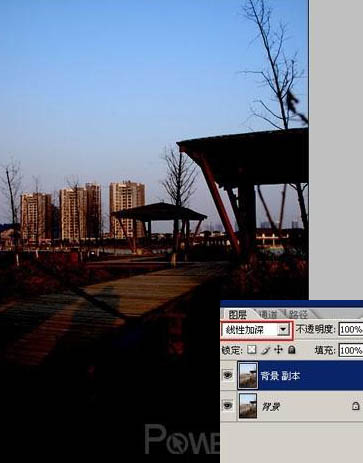
二、添加蒙版。
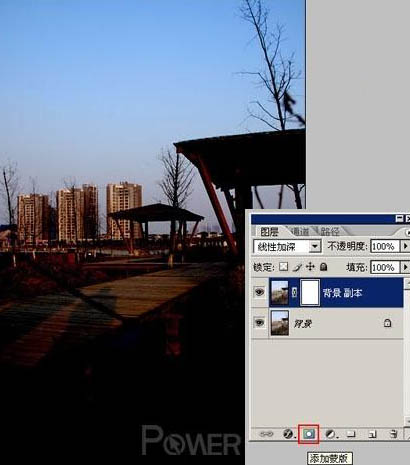
三、选择渐变工具,把前景色调为白色,背景色为黑色,在蒙版上从上到下渐变。
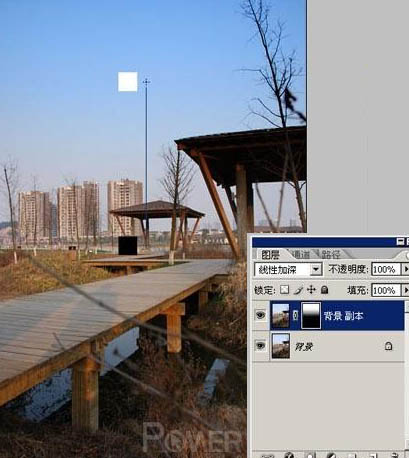
四、选择色阶调色层,色阶调为20、0.8、222。
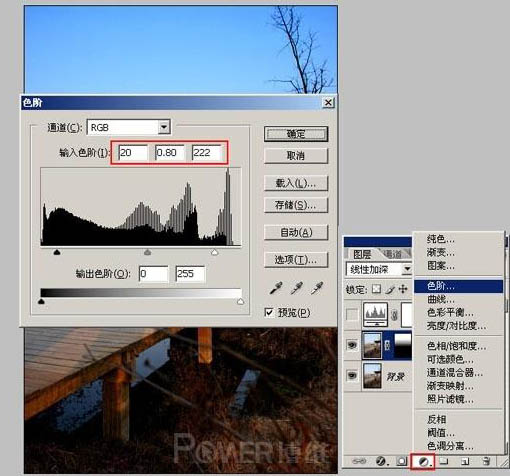
五、进入通道,按住ctcl键点击红色通道,得到红色通道的选区。
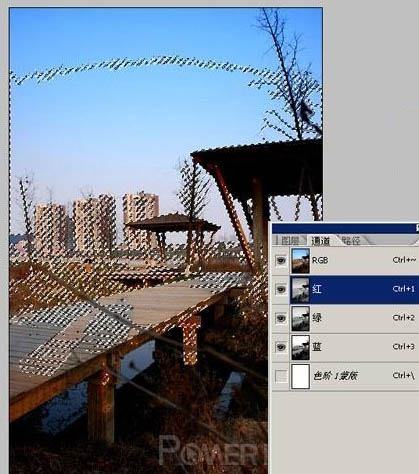
六、点击新建专色通道。
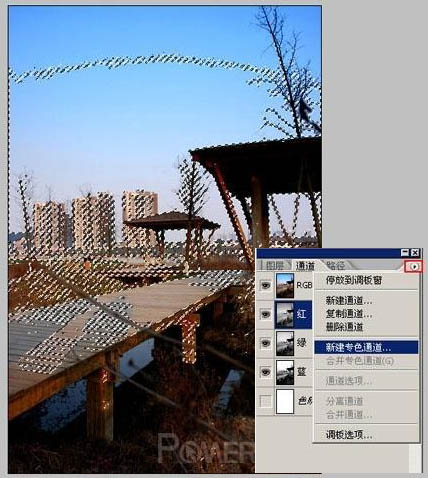
七、点击颜色,色值调为Y:30。
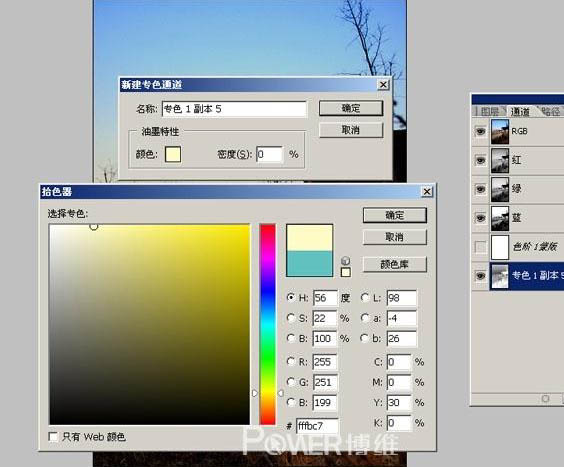
八、复制专色通道,对复制的专色通道进行反相(ctrl+i)。
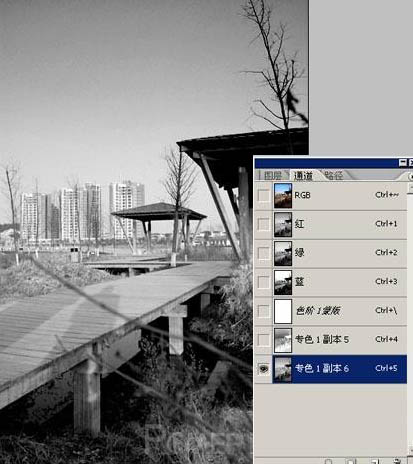
九、双击复制的专色通道,将色值调为:C:60,M:0,Y:30,K:0。
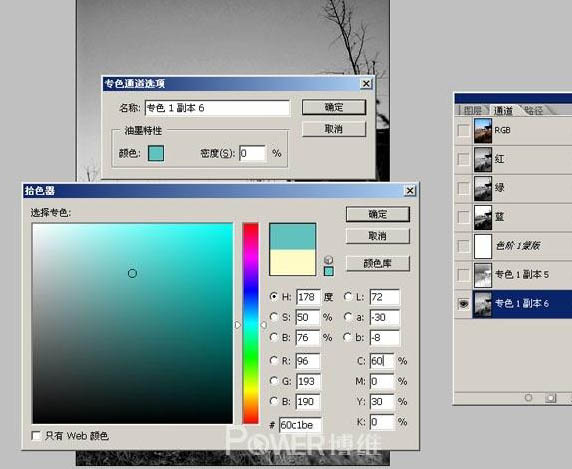
十、现在把通道里的红、绿、蓝和专色通道一起显示,得到下面效果。
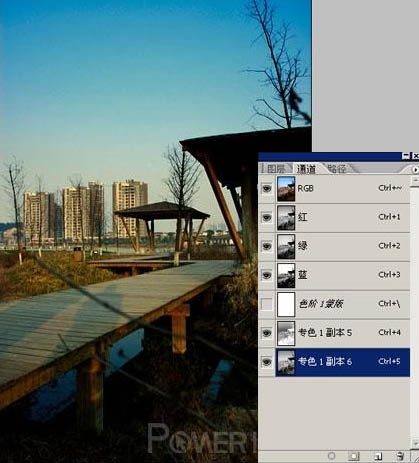
十一、发现木桥部分太暗,层次不强, 选择画笔工具(笔头在一点),前景色为白色,不透明度50,在桥面部分擦拭。
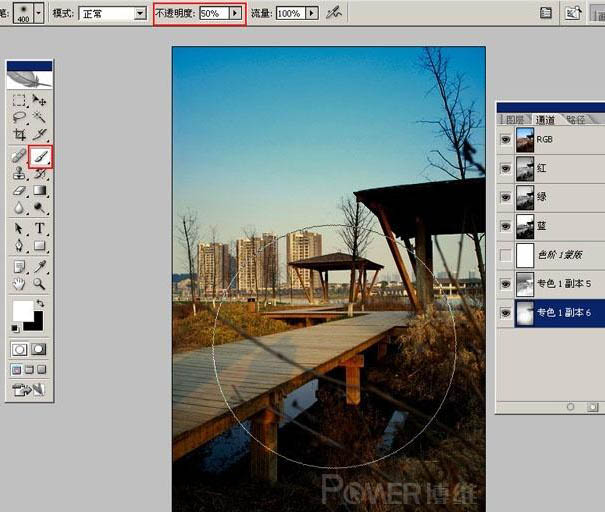
最终效果:
