青黄色也是比较常用的颜色。大致调色过程:先把图片的主色转为黄褐色或橙黄色,然后在高光部分增加一些淡青色即可。人物可以按自己喜好美化。最终效果

原图

一、Photoshop打开素材图片,创建曲线调整图层,对RGB、绿、蓝进行微调,参数设置如图1,效果如图2。这一步稍微加深暗部颜色。
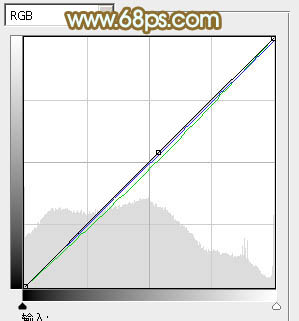
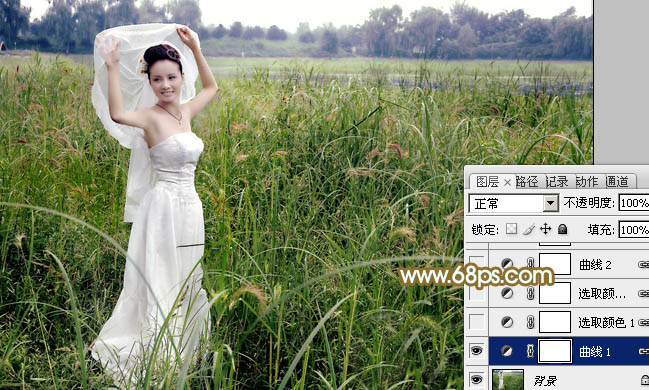
二、创建可选颜色调整图层,对红、黄、绿、中性、黑进行调整,参数设置如图2 - 7,效果如图8。这一步把背景颜色转为黄褐色。
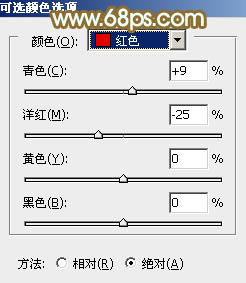
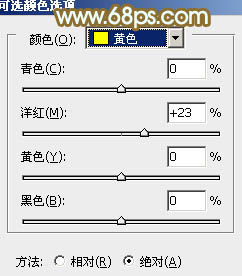
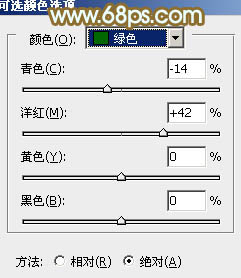
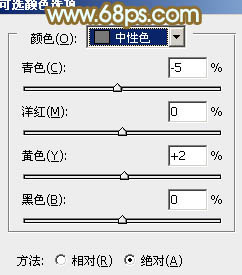
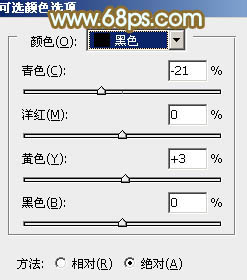
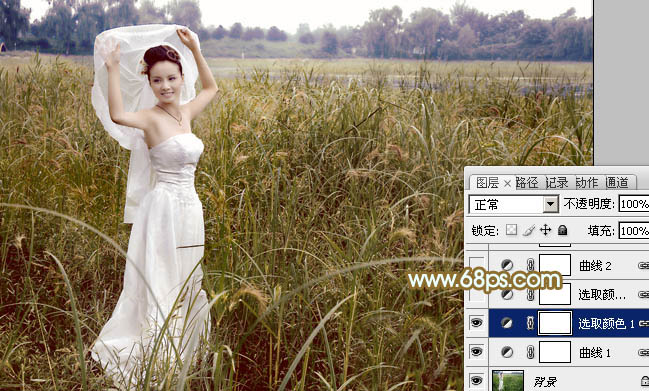
三、按Ctrl + J 把当前可选颜色调整图层复制一层,不透明度改为:30%,效果如下图。

四、创建曲线调整图层,对红,蓝进行调整,参数设置如图10,效果如图11。这一步主要给图片的高光部分增加淡黄色。
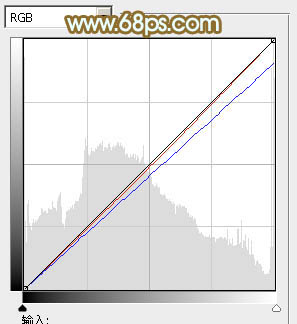

五、创建可选颜色调整图层,对黄,白进行调整,参数设置如图12,13,效果如图14。这一步给图片的高光部分增加青黄色。
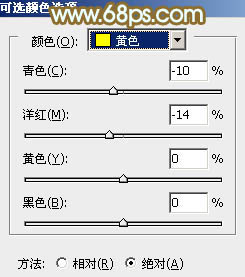
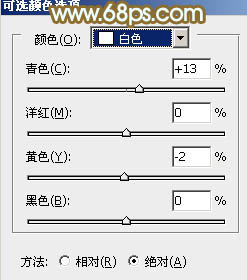

六、按Ctrl + Alt + 2 调出高光选区,按Ctrl + Shift + I 反选,新建一个图层填充黄褐色:#B4A57C,混合模式改为“滤色”,不透明度改为:40%,效果如下图。这一步增加图片暗部亮度。

七、创建色彩平衡调整图层,对中间调,高光进行调整,参数设置如图16,17,效果如图18。这一步给图片的高光部分增加淡青色。
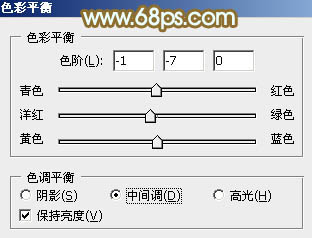
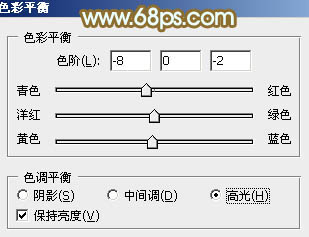
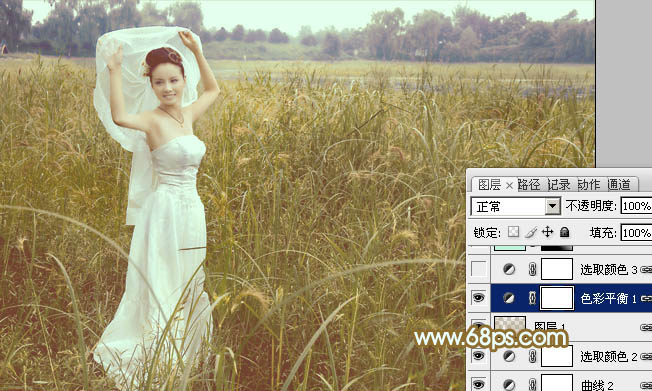
八、创建可选颜色调整图层,对红、黄、白进行调整,参数设置如图19 - 21,效果如图22。这一步同样给图片高光部分增加青黄色。
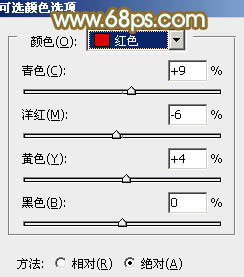
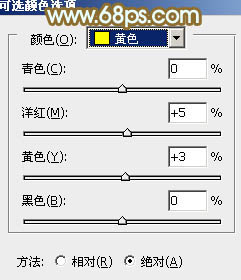
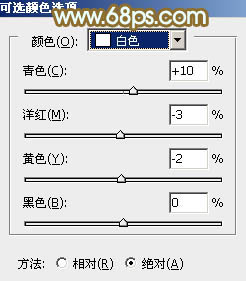

九、新建一个图层填充淡青色:#C3F3DC,混合模式改为“滤色”,不透明度改为:80%。按住Alt键添加图层蒙版,用白色画笔把右上角部分擦出来,效果如下图。这一步给图片增加高光。
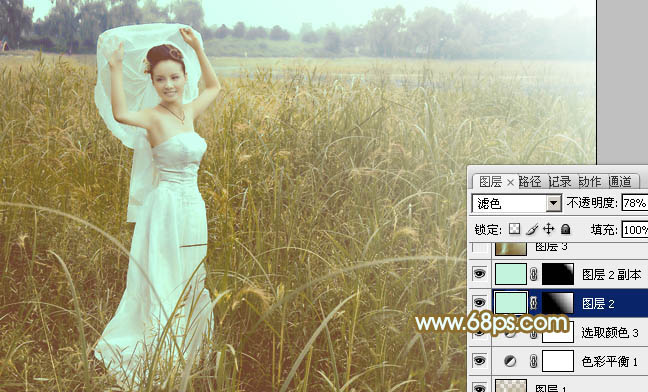
十、新建一个图层,按Ctrl + Alt + Shift + E 盖印图层。执行:滤镜 > 模糊 > 动感模糊,角度设置为45度,距离设置为180,确定后把图层混合模式改为“柔光”,不透明度改为:20%,效果如下图。

十一、创建可选颜色调整图层,对黄,白进行调整,参数设置如图25,26,效果如图27。这一步主要给图片的高光部分增加淡青色。
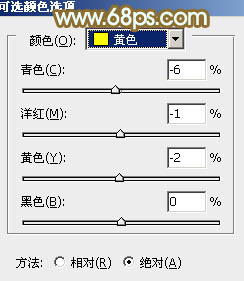
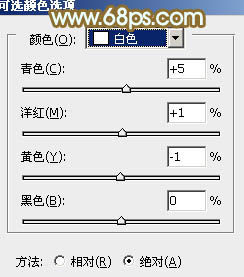

十二、创建亮度/对比度调整图层,适当增加图片对比度,参数及效果如下图。


最后微调一下细节和颜色,完成最终效果。
