
调色完成以后的最终婚纱照片效果图如下所示:

一、首先我们需要用照片处理软件Photoshop打开一张需要进行调色的婚纱照片,对打开以后的背景图层执行快捷键CTRL+J复制,接着再点击图层面板下方的“创建新的填充或调整图层”按钮,选择创建色阶调整图层,在弹出的色阶设置面板上,选择自动色阶按钮。

二、接着我们点击图层面板下方的“创建新的填充或调整图层”按钮,选择创建可选颜色调整图层,在弹出的可选颜色设置面板上,绿色:+100、0、-100、25;青色:-96、0、-100、0;黄色:0、0、-61、0;方法全部选择为绝对。
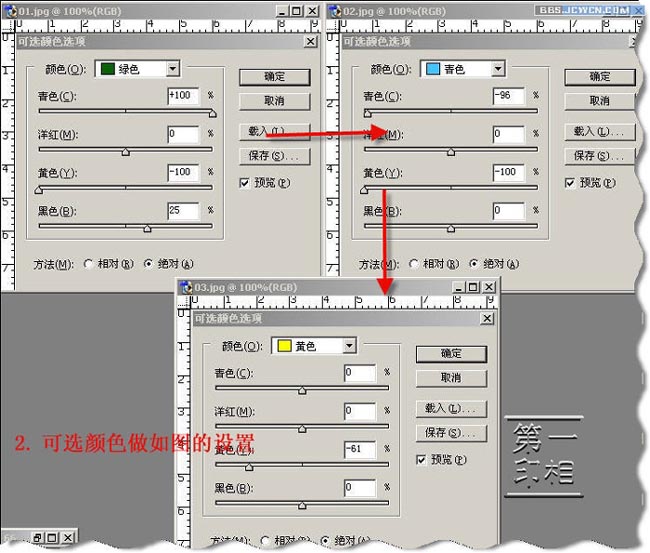
上面的两个步骤设置完成以后,我们就可以得到如下图效果的婚纱照片:

三、点击图层面板下方的“创建新的填充或调整图层”按钮,选择创建一个纯色调整图层,在弹出的拾色器上,把颜色值设为#09595F即可。
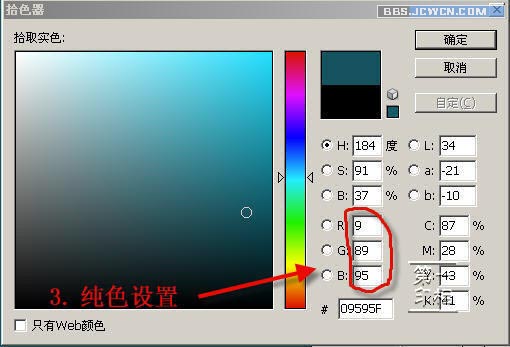
四、然后再把纯色调整图导的混合模式由正常更改为颜色。
五、点击来到通道面板下,选中绿色通道,对其进行右击复制,得到绿色副本通道,再按住CTRL键不放,并用鼠标单击绿色通道,得到选区以后返回到图层面板。
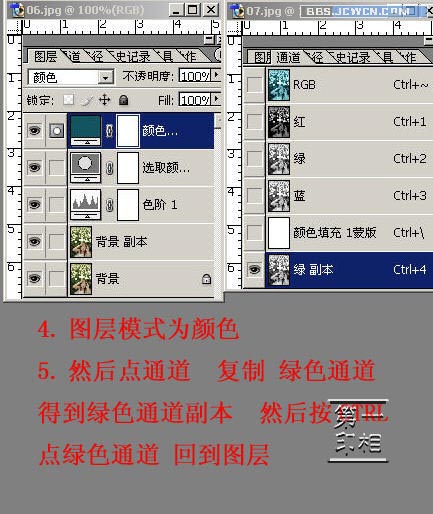
六、保持选区不用管它,再把前景色改成默认的黑色,然后再点击添加纯色蒙版,再擦拭选区,并按快捷键CTRL+D取消当前选区,再合并所有图层,这样我们就对这幅婚纱照片进行完了调色的所有步骤。
