钻石字制作方法有很多,下面的钻石字为比较常用的方法,直接在图层样式中使用钻石图案;然后再加上金属描边;顶部增加一些高光即可。最终效果
一、打开PS软件,按Ctrl + N 新建文件,尺寸为800 * 650 像素,分辨率为:72像素/英寸,如下图,然后确定。
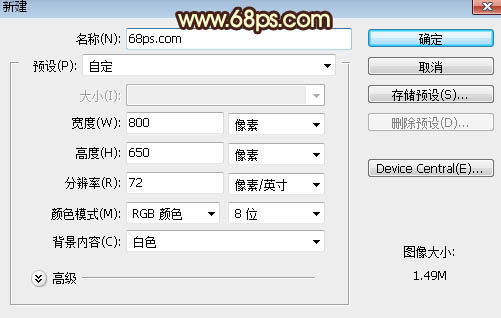
二、选择渐变工具,颜色设置如图2,然后拉出图3所示的径向渐变作为背景。
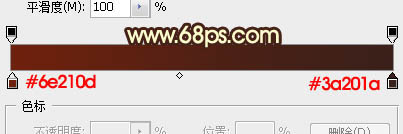

三、把素材保存到本机,再用PS打开,用移动工具拖进来,并调整好位置,如下图。


四、双击文字缩略图后面的蓝色区域设置图层样式。 斜面和浮雕:
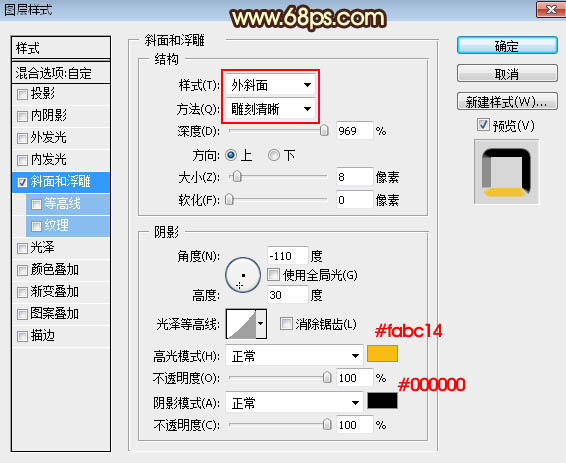
五、确定后把填充改为:0%,效果如下图。
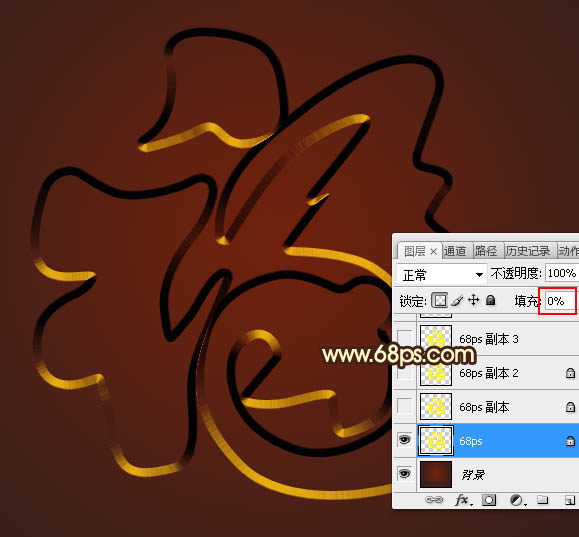
六、按Ctrl + J 把当前文字图层复制一层,然后在文字缩略图后面的蓝色区域右键选择“清除图层样式”,效果如图8。
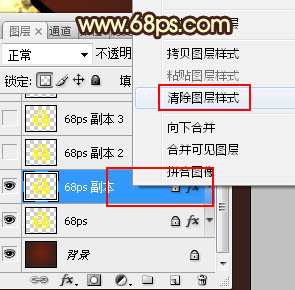

七、同样的方法给当前文字图层添加图层样式。 投影:
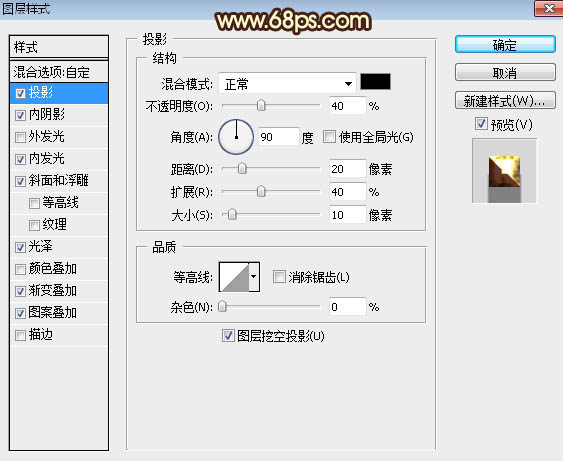
内阴影:
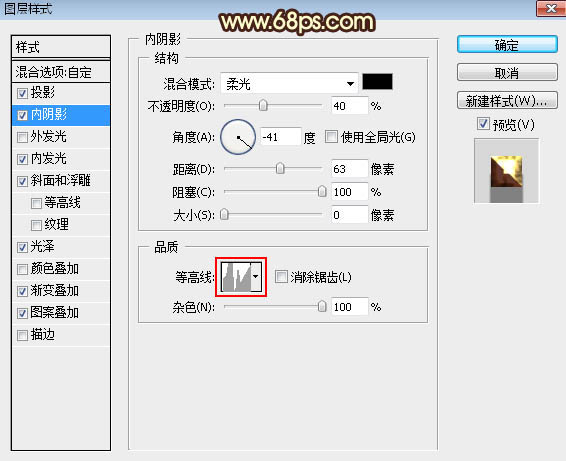
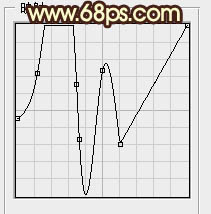
内发光:
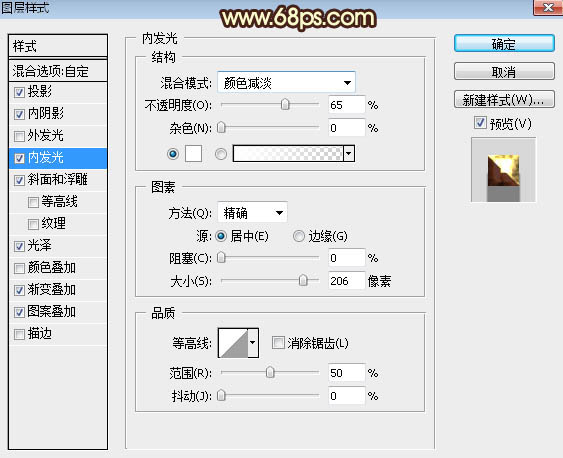
斜面和浮雕:
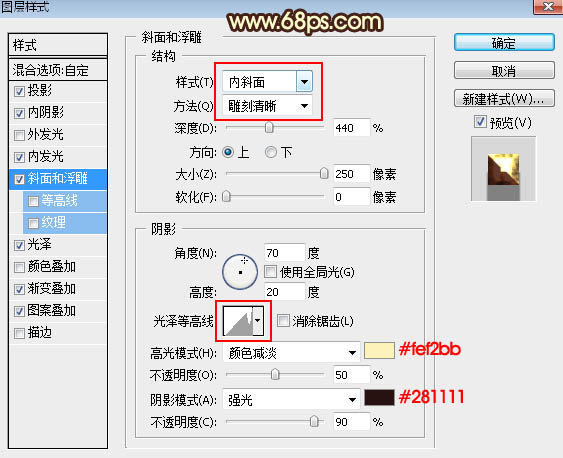
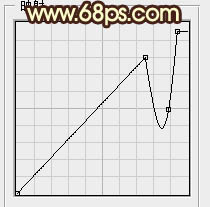
光泽:
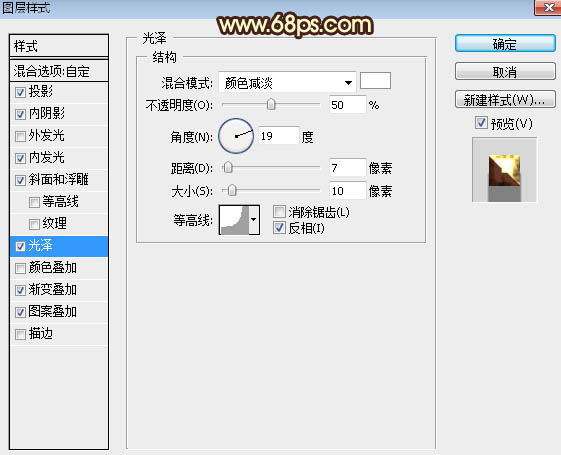
渐变叠加:
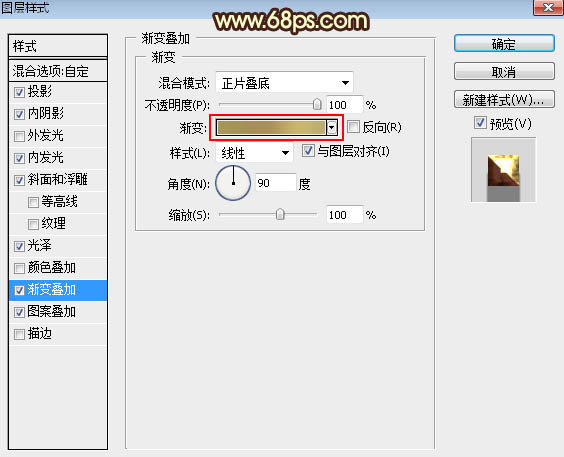
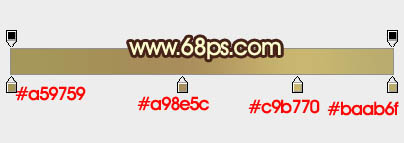
图案叠加:图案选择自带的云彩图案。
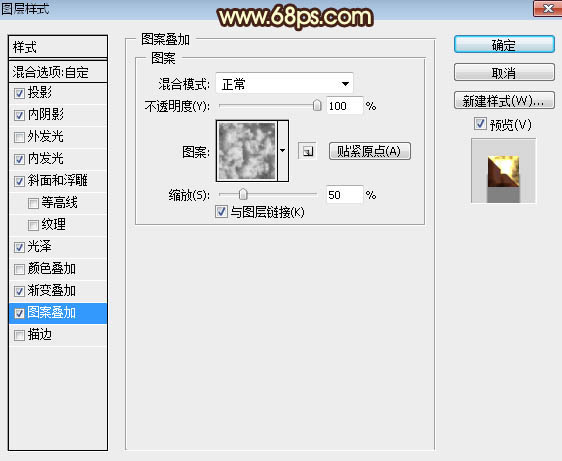
八、确定后把填充改为:0%,效果如下图。

九、现在来定义一款涂暗,把下面的钻石素材保存到本机,用PS打开后选择菜单:编辑 > 定义图案,然后关闭。

十、按Ctrl + J 把当前文字图层复制一层,清除图层样式后再重新设置。 斜面和浮雕:
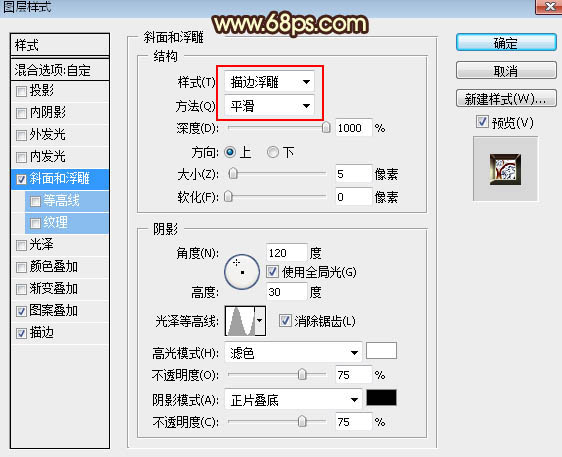
图案叠加:图案选择刚才定义的图案。
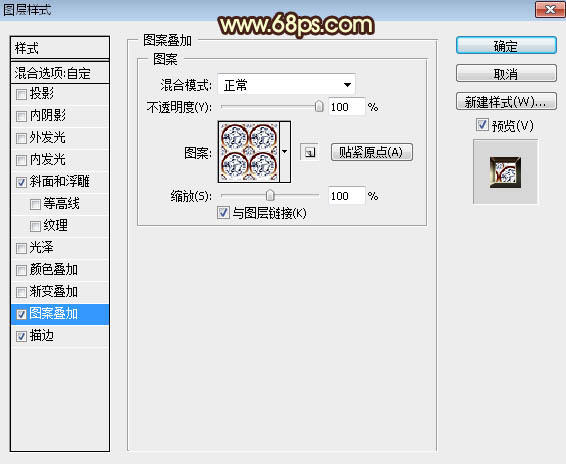
描边:
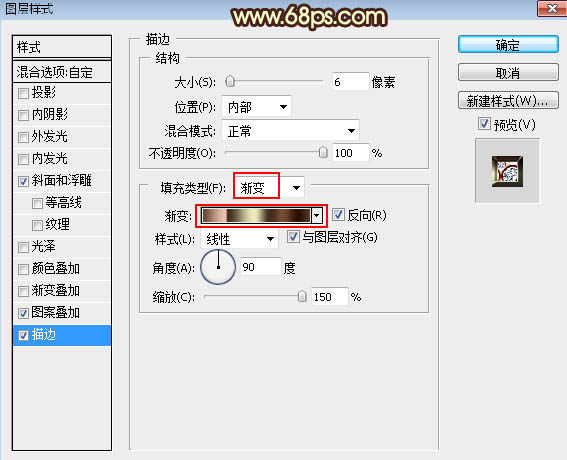

十一、确定后把填充改为:0%,效果如下图。

十二、按Ctrl + J 把当前文字图层复制一层,并清除图层样式,效果如下图。

十三、给当前图层设置图层样式。 投影:
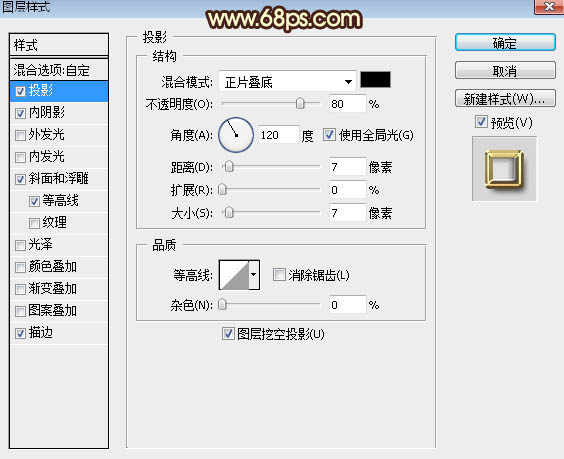
内阴影:
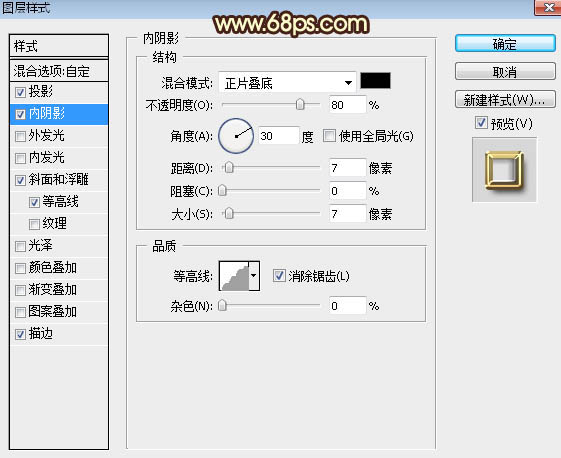
斜面和浮雕:
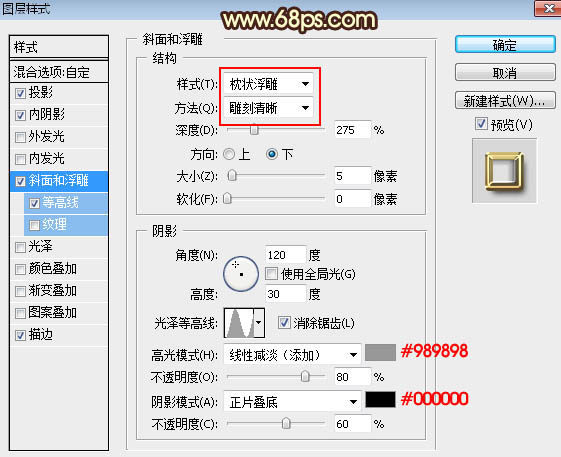
等高线:
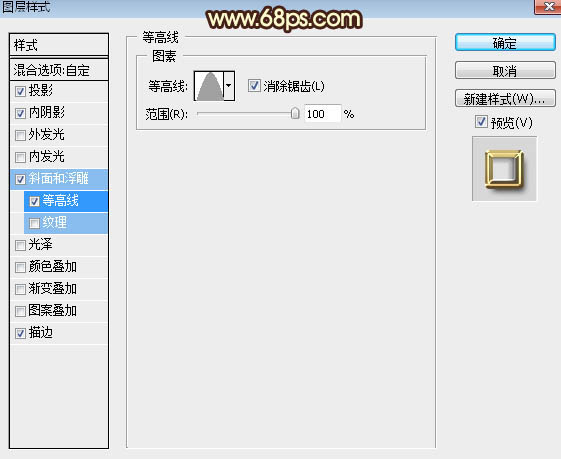
描边:
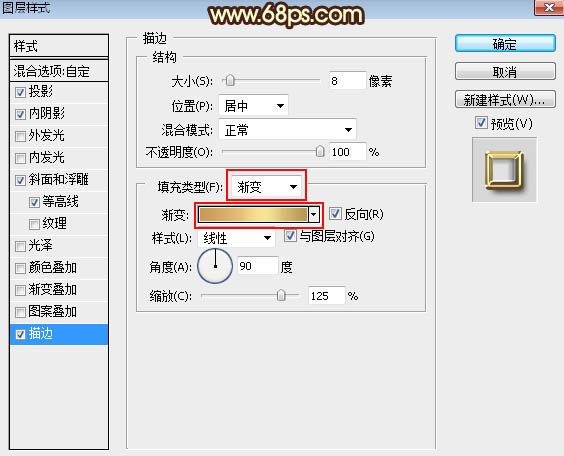
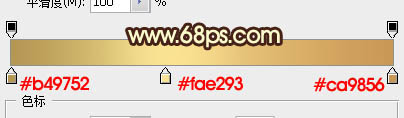
十四、确定后把填充改为:0%,效果如下图。

十五、按Ctrl + J 把当前文字图层复制一层,清除图层样式后再重新设置。 内发光:
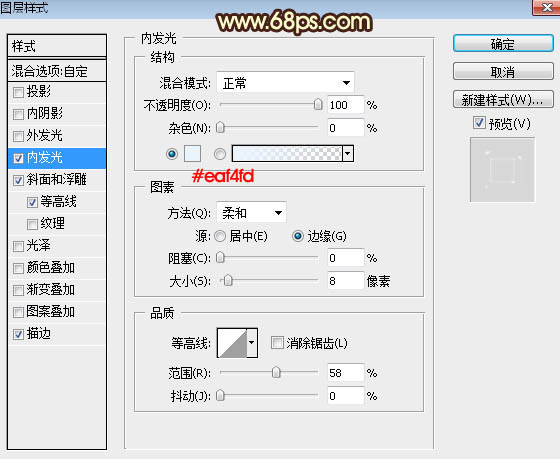
斜面和浮雕:
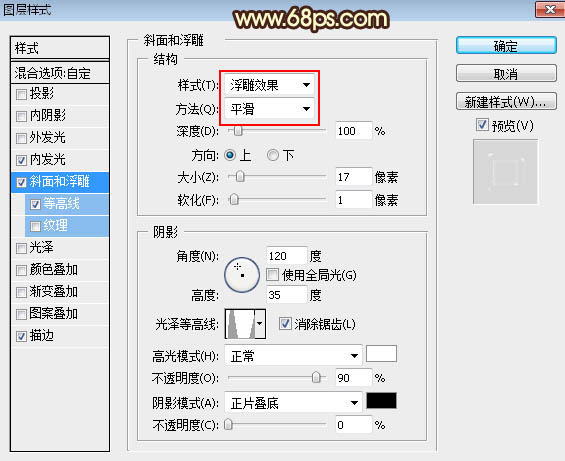
等高线:
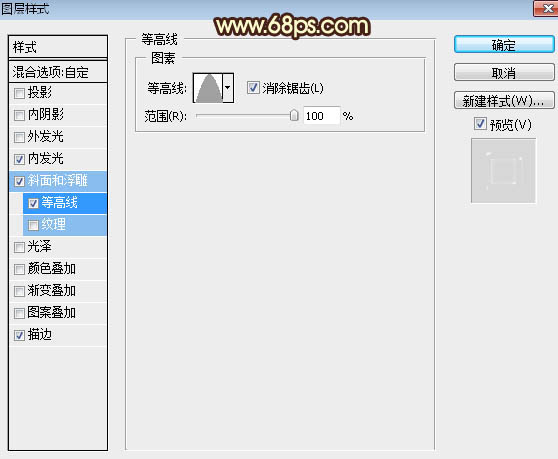
描边:
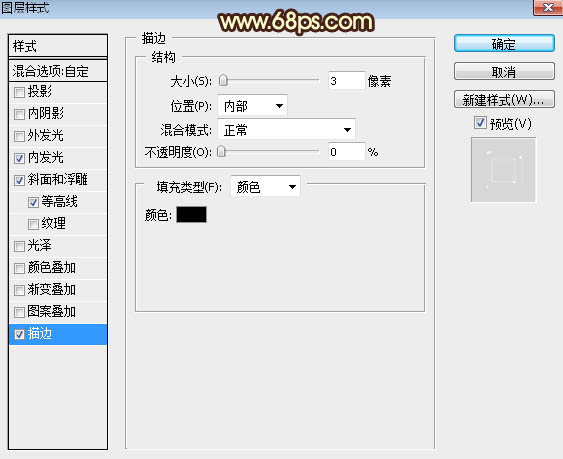
十六、确定后把填充改为:0%,效果如下图。

十七、按Ctrl + J 把当前文字图层复制一层,效果如下图。

十八、按Ctrl + J 把当前文字图层复制一层,清除图层样式后再重新设置。 外发光:
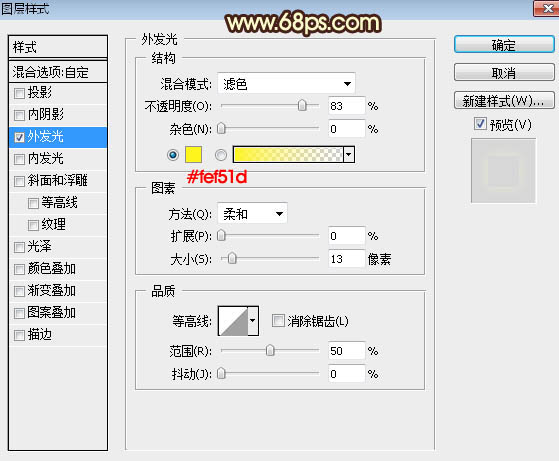
十九、确定后把不透明度改为:30%,填充改为:0%,效果如下图。

最后可以根据自己喜欢,微调一下各图层样式设置,完成最终效果。