本教程重点介绍文字金属效果部分的制作,文字直接使用了素材;制作的时候用多层图层样式分别给文字加上金属渐变、描边、浮雕等效果。最终效果

一、打开PS软件,按Ctrl + N 新建画布,尺寸为1280 * 800像素,分辨率为:72像素/英寸,如下图。
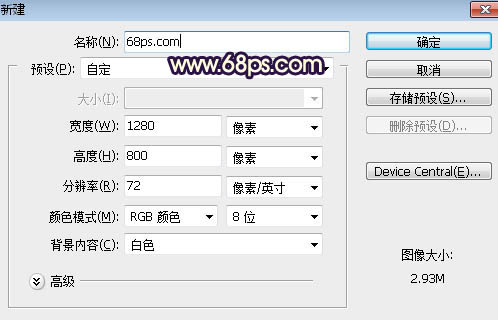
二、用油漆桶工具把背景填充黑色,如下图。
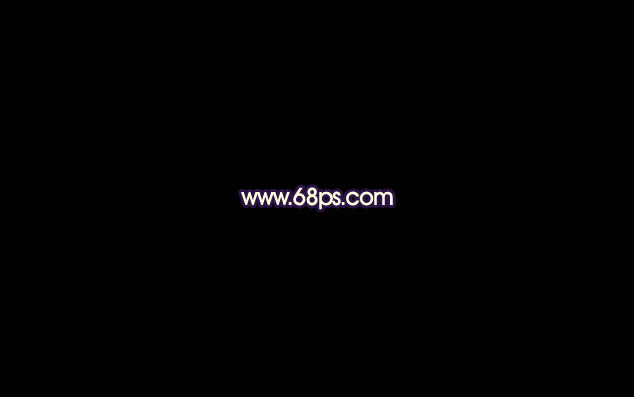
三、右击把素材保存到本机,再用PS打开,用移动工具拖进来,再适当调整好位置,如下图。


四、双击图层面板文字缩略图后面的蓝色区域设置图层样式。
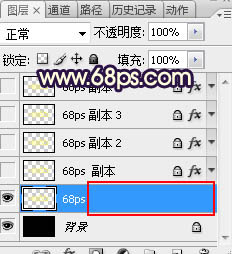
投影:
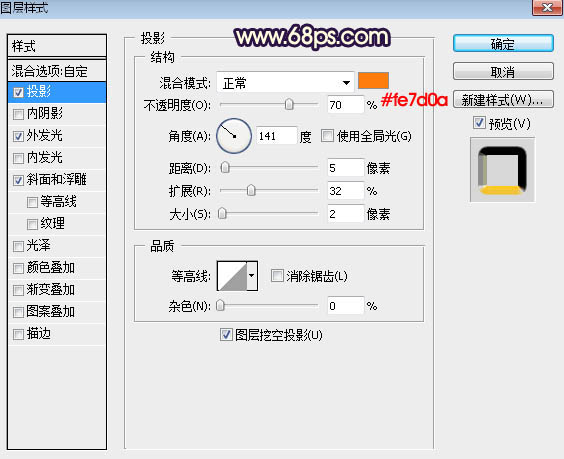
外发光:
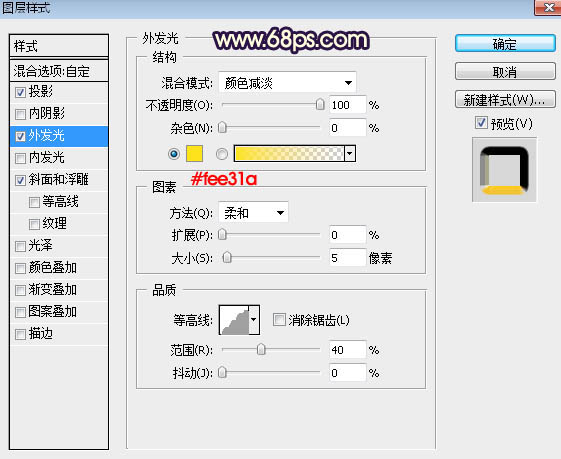
斜面和浮雕:
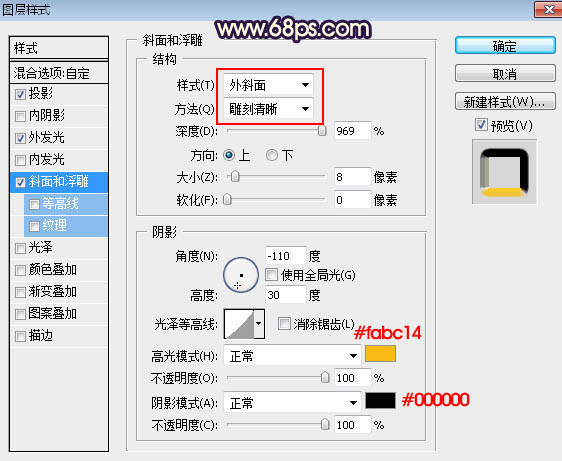
五、确定后把填充改为:0%,如下图。

六、按Ctrl + J 把当前文字图层复制一层,然后在文字副本缩略图后面右键选择“清除图层样式”,效果如图10。


七、同样的方法给当前文字设置图层样式。 投影:
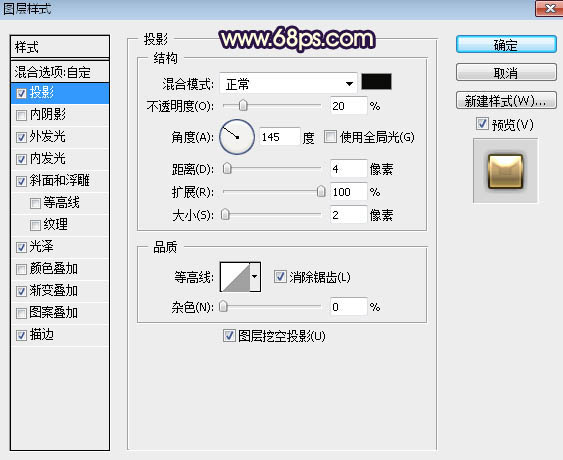
外发光:
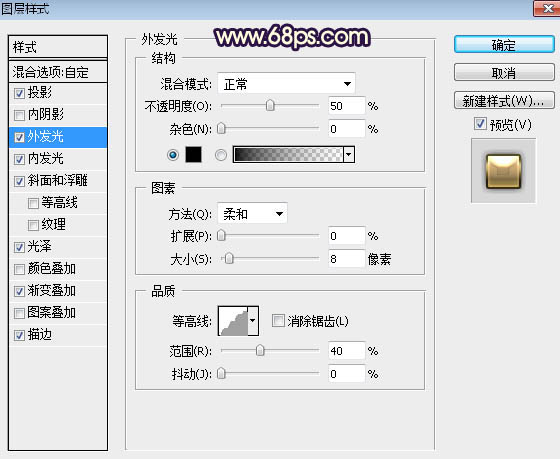
内发光:
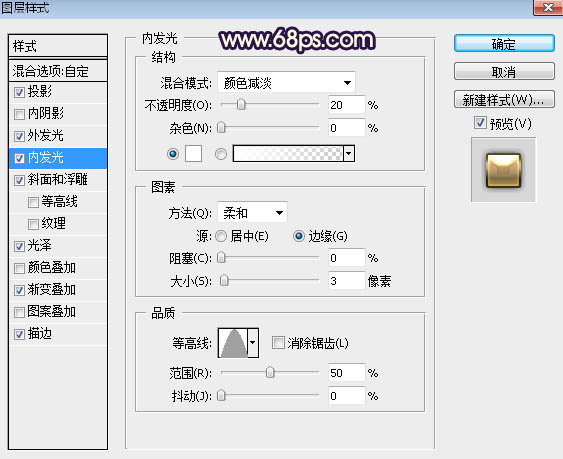
斜面和浮雕:
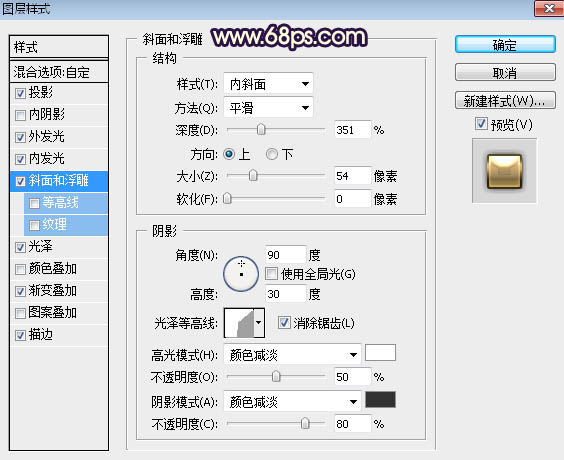
光泽:
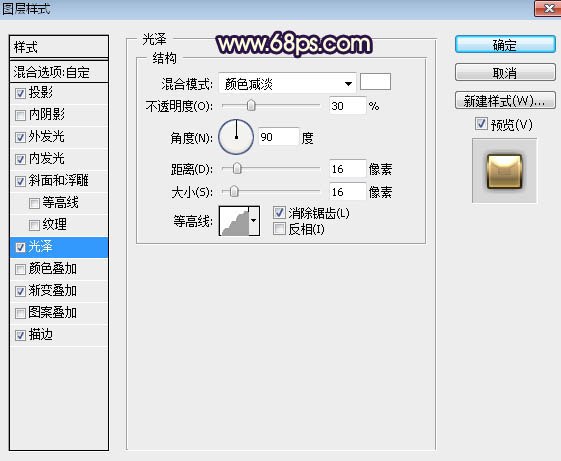
渐变叠加:
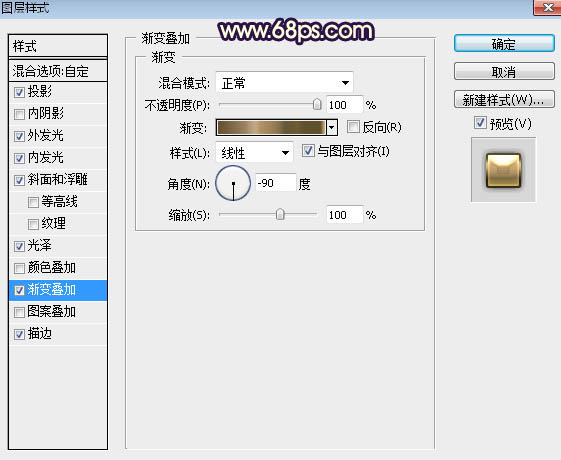
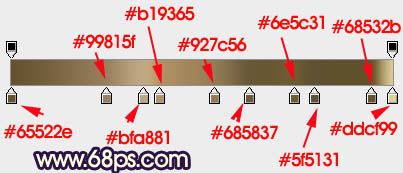
八、确定后得到下图所示的效果。

九、按Ctrl + J 把当前文字图层复制一层,然后在当前图层缩略图后面右键选择“清除图层样式”。同上的方法再重新设置。 斜面和浮雕:
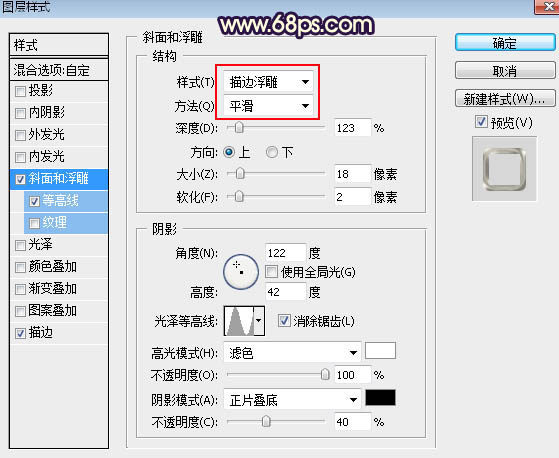
等高线:
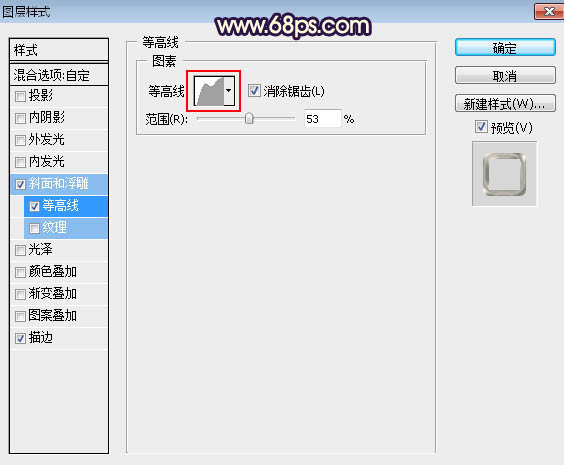
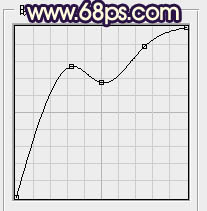
描边:
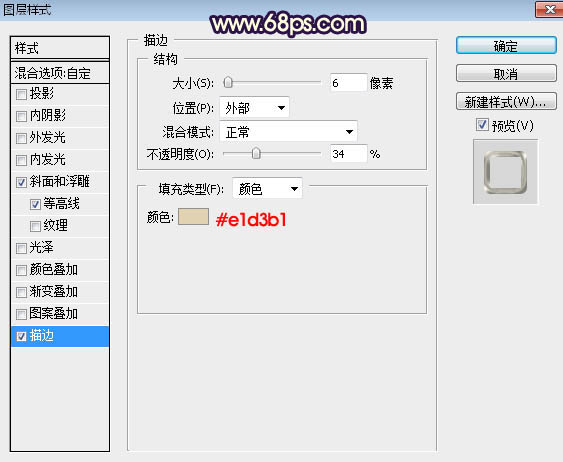
十、确定后把填充改为:10%,效果如下图。

十一、按Ctrl + J 把当前文字图层复制一层,再重新设置图层样式。 投影:
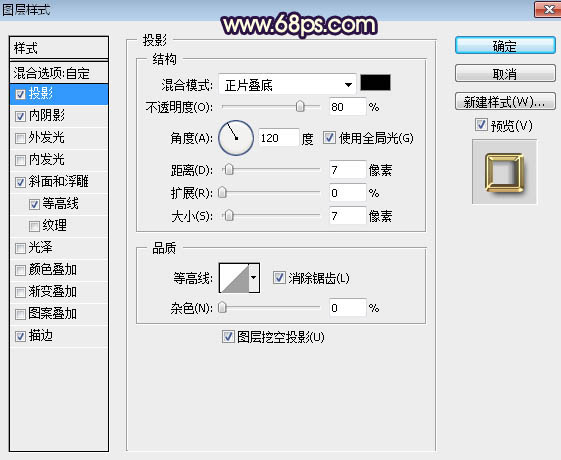
内阴影:
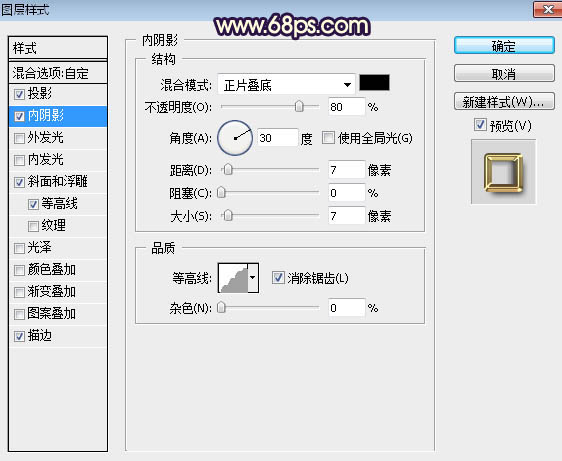
斜面和浮雕:
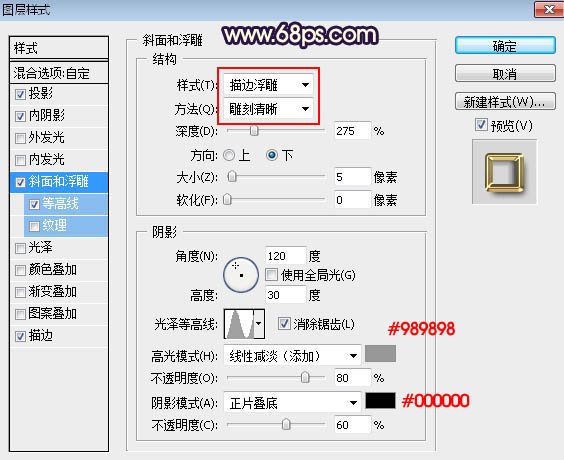
等高线:
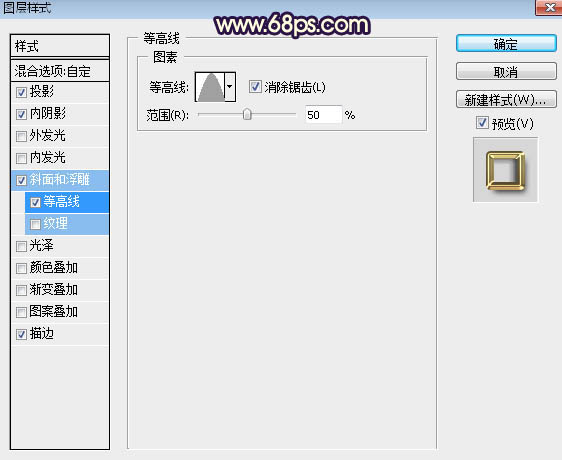
描边:
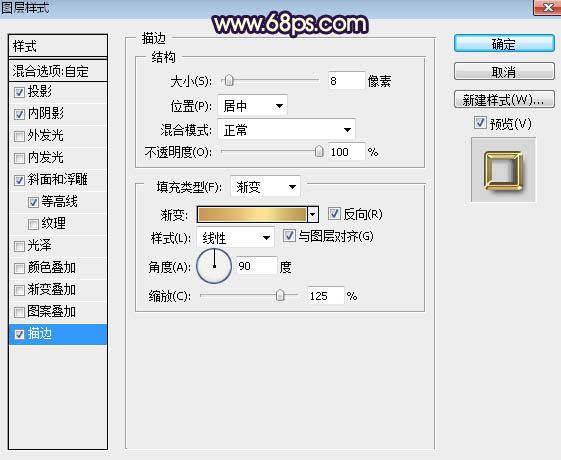
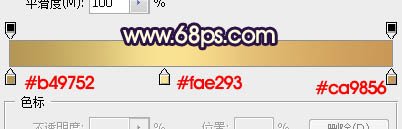
十二、确定后把填充改为:0%,效果如下图。
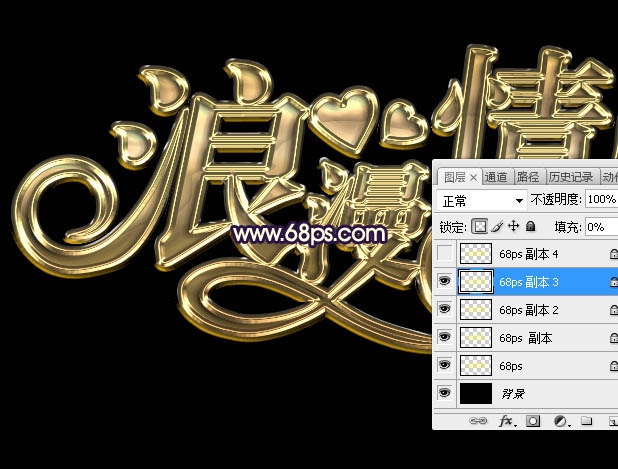
十三、同样的方法把文字图层复制一层,然后重新设置图层样式。 斜面和浮雕:
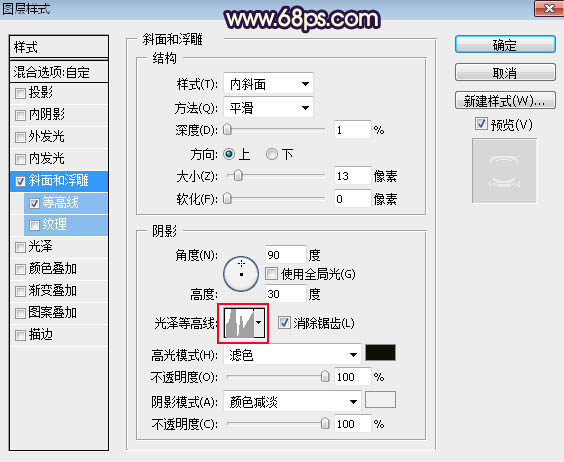
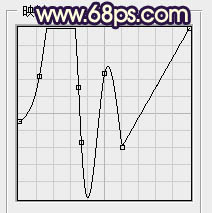
等高线:
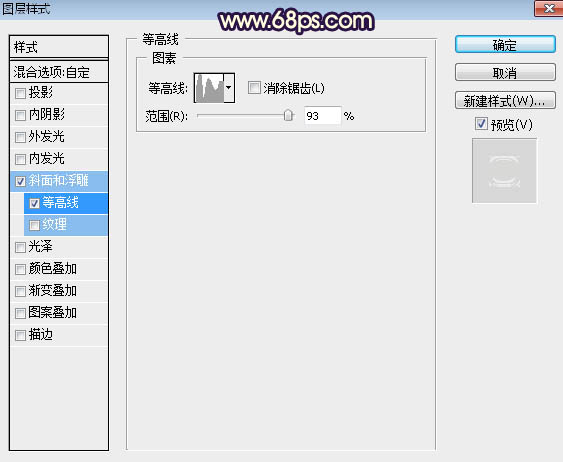
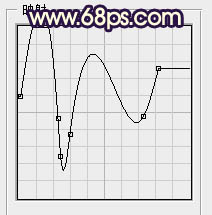
十四、确定后把不透明度改为:50%,填充改为:0%,如下图。

最后根据喜好微调一下各图层样式参数,完成最终效果。
