看到下面的古典水墨人物风景画,看起来又有点像是素描画效果,这幅画是由一个树枝图片和水墨山峰图片,另外再找一个神仙姐姐的照片合成在一起的,合成方法非常的简单。

一、新建一个5 * 3.5英寸,分辨率为300像素/英寸大小的白色背景文件。

二、打开下面的两幅素材,拖进来,按Ctrl + T适当的调整下大小,放好位置。



三、打开下图的素材,把背景复制一层。

四、选中,背景副本,执行:滤镜 > 风格化 > 查找边缘,确定后再把图层混合模式改为“线性减淡”。

五、新建一个图层,按Ctrl + Shift + Alt + E盖印图层,得到图层1,再按Ctrl + Shift + U去色。
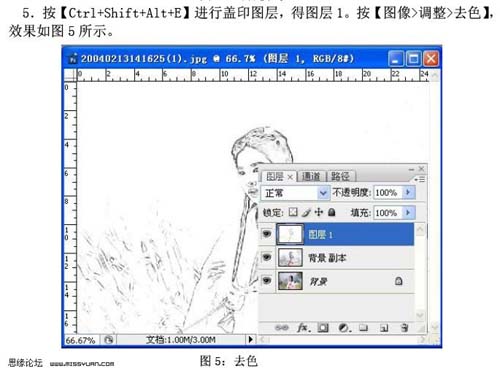
六、把刚才做好的人物素材拖进来,调整下大小,然后选择椭圆选框工具勾出下图所示的选区。

给选区加上图层蒙版。

七、按Ctrl + U调色相/饱和度,参数设置如下图。
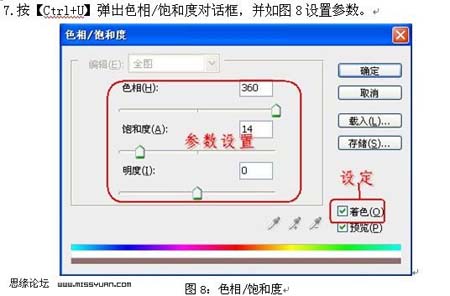
八、新建一个图层,选择画笔工具,刷上一些古典书画笔刷,完成最终效果。
