文中的合成非常简单,只需要找一个土豆素材,并抠出来;然后找一个打开的鸡蛋,截取局部贴到土豆上面;再通过调整,控制好两个素材的大,并保持一致;最后增加一些裂纹细节,得到想要的效果。推荐给朋友学习,希望大家可以喜欢。
最终效果

1、新建画布。打开PS软件,按Ctrl + N 新建,尺寸为1280 * 900 像素,分辨率为72像素/英寸,如下图。
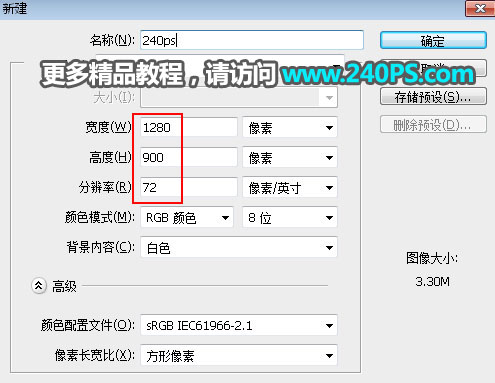
2、在工具箱选择“渐变工具”,在属性栏选择“径向渐变”,然后点击渐变色设置渐变,颜色设置如下图。
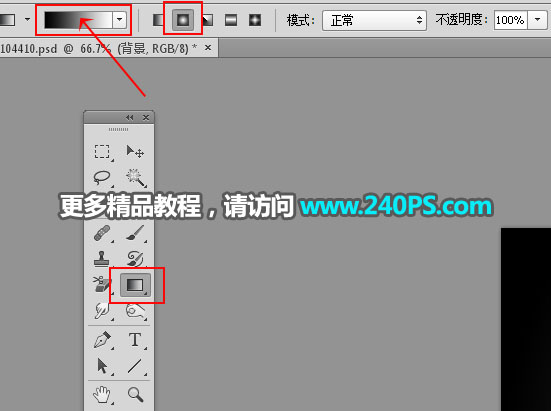
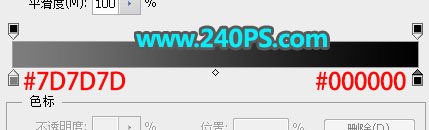
3、由画布中心向边角拉出下图所示的径向渐变作为背景。

4、把下面的土豆素材保存到本机,再用PS打开。
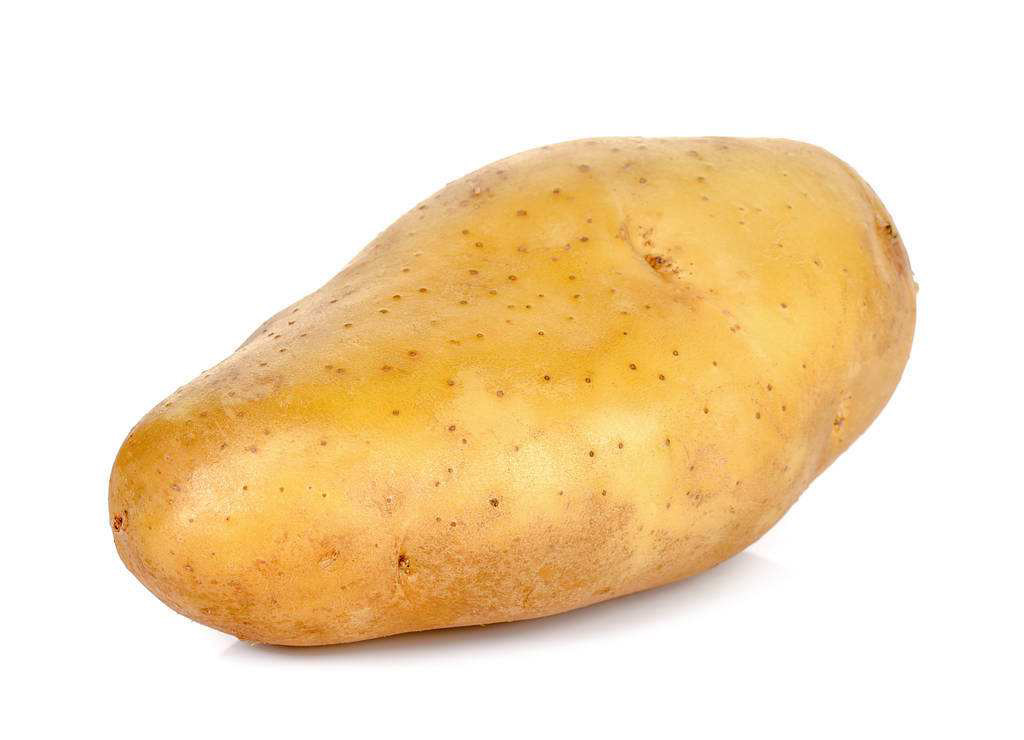

5、在工具箱选择“钢笔工具”,在属性栏选择“路径”,如下图。
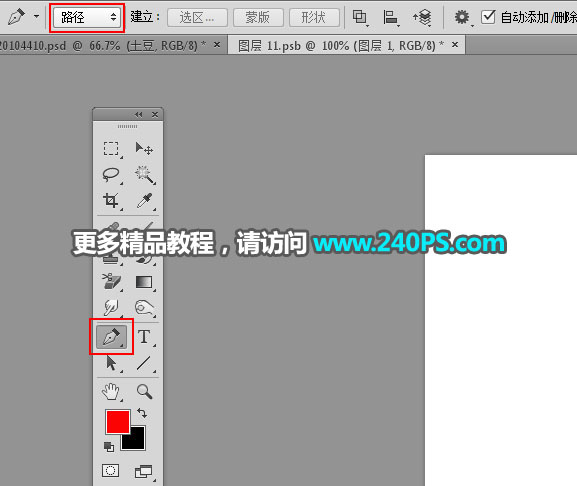
6、用钢笔沿着土豆的轮廓勾出路径,如下图。

7、按Ctrl + 回车 把路径转为选区,如下图。

8、点击蒙版按钮添加图层蒙版,如下图。
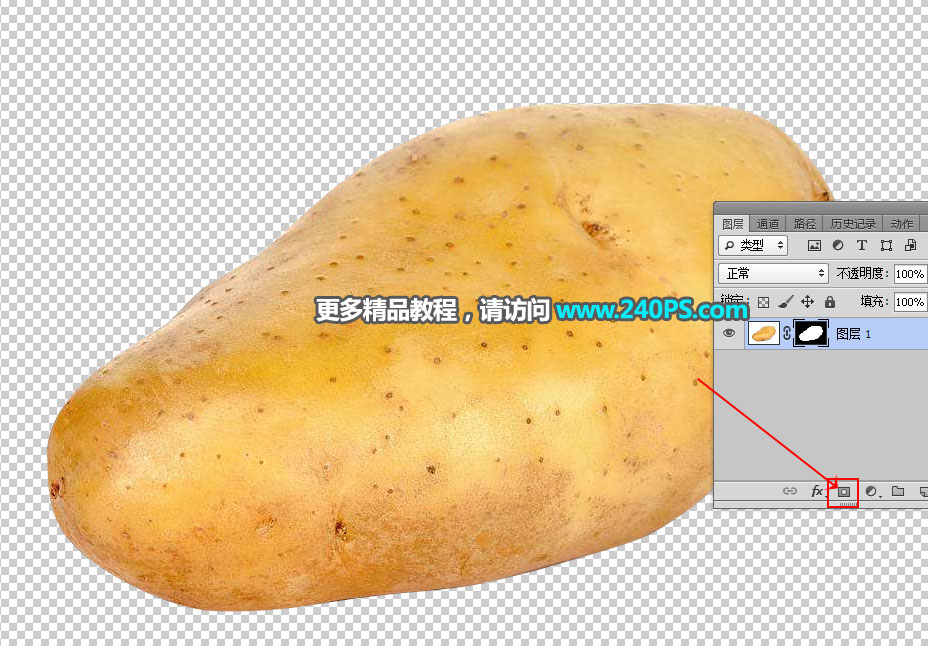
9、用移动工具把抠出的土豆拖到新建的文件里面,按Ctrl + T 变形,调整一下角度和大小,如下图,然后回车确定。
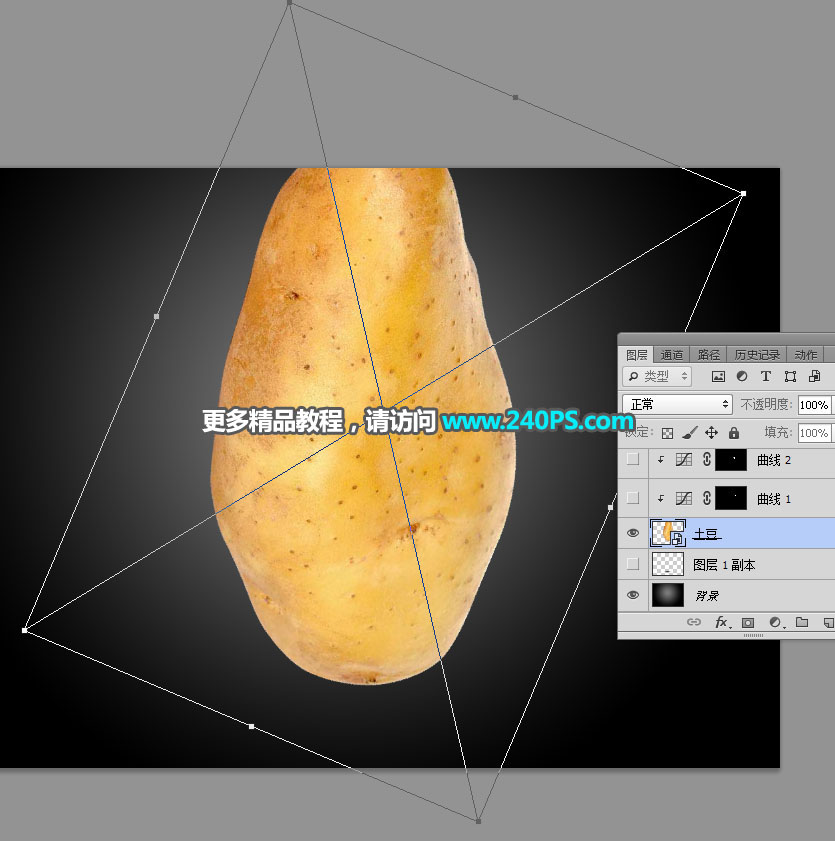
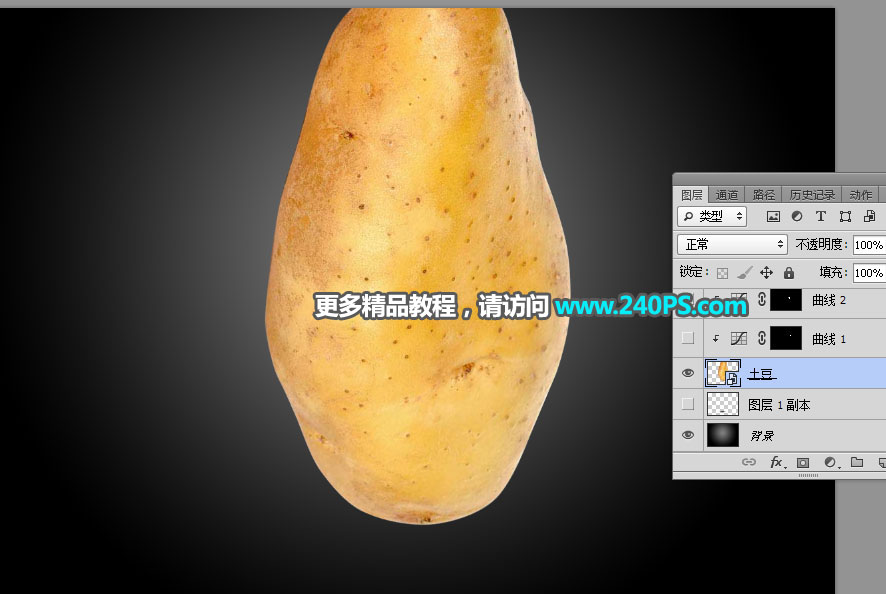
10、把下面的鸡蛋素材保存到本机,再用PS打开。

11、选择钢笔工具,沿着中间鸡蛋轮廓勾出路径,如下图。

12、按Ctrl + 回车 把路径转为选区,然后点击蒙版按钮添加蒙版,如下图。

13、用移动工具拖进来,按Ctrl + T 变形,控制好左右两侧与土豆边缘一致,如下图,然后回测确定。
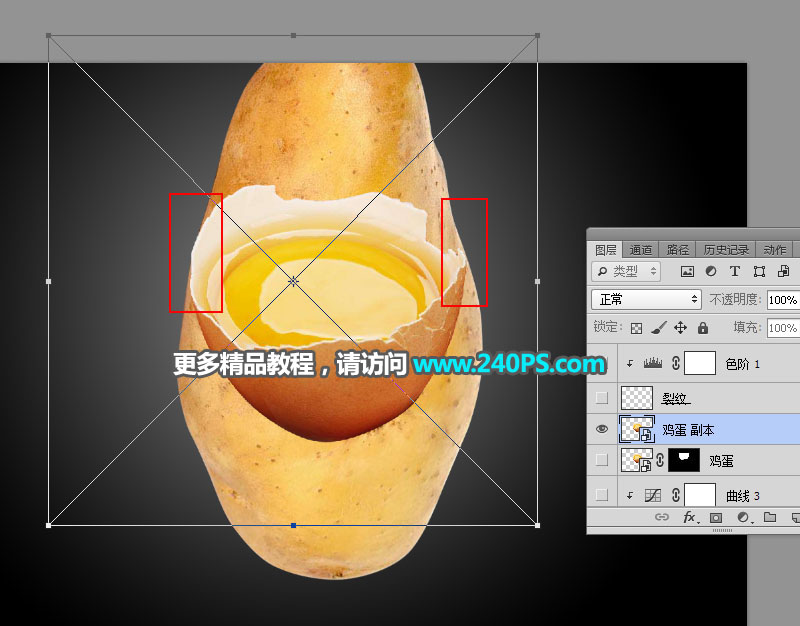

14、用钢笔工具沿着鸡蛋壳边缘勾出下图所示的选区,然后添加图层蒙版。


15、选择“土豆”图层,用套索工具沿着鸡蛋边缘勾出下图所示的选区,然后添加图层蒙版。


16、现在来增加裂纹。用套索工具勾出下图所示的选区。

17、创建一个曲线调整图层,稍微调亮一点,参数及效果如下图,确定后按Ctrl + Alt + G 创建剪切蒙版。
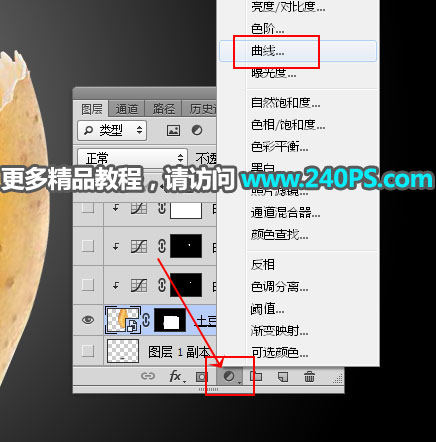
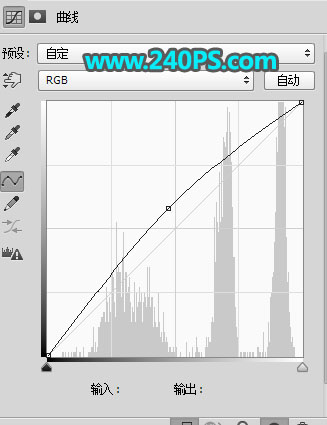

18、用套索工具勾出下图所示的选区。

19、创建曲线调整图层,把RGB通道稍微调亮一点,参数设置如下图,确定后创建剪切蒙版。
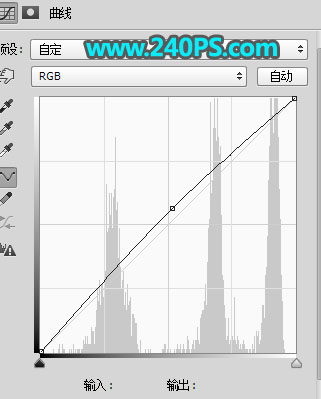

20、创建曲线调整图层,把RGB通道稍微调亮一点,确定后创建剪切蒙版。
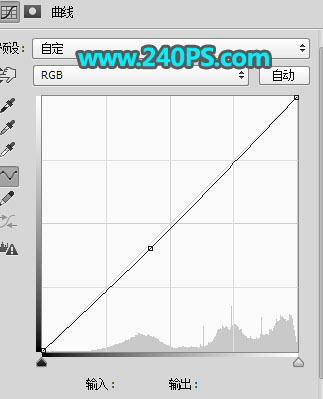

21、在图层的最上面新建一个图层,如下图。

22、用钢笔工具勾出下图所示的选区。

23、用油漆桶工具填充淡黄色#ffea9e,如下图,然后按Ctrl + D 取消选区。
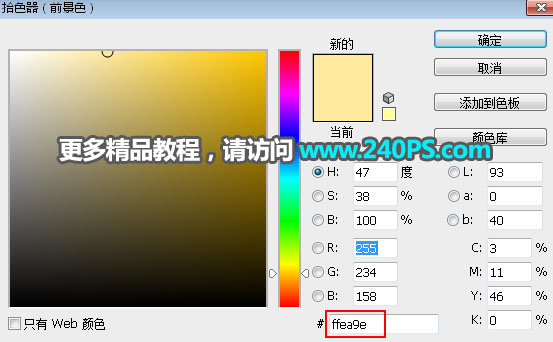

24、用加深工具把裂纹边缘稍微涂暗一点,如下图。

最终效果:
