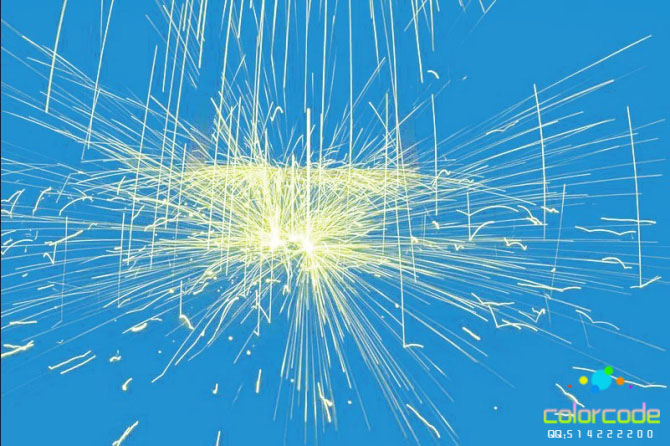本教程的抠出完全不需要任何其它处理,直接把各通道的选区调出后,再复制选区部分的图形,合并后适当调亮即可。这种方法比较适合黑色背景图片。最终效果
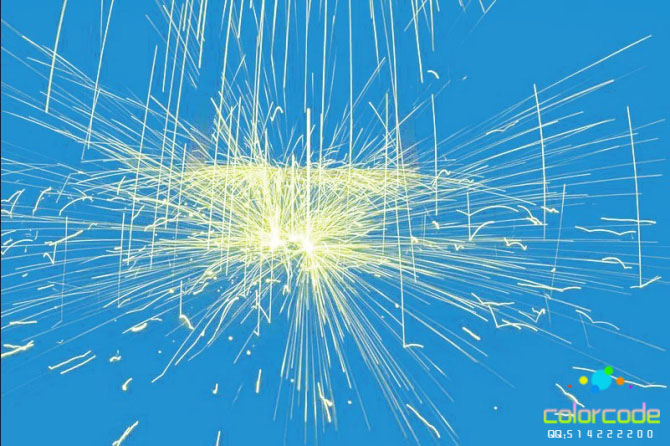
原图
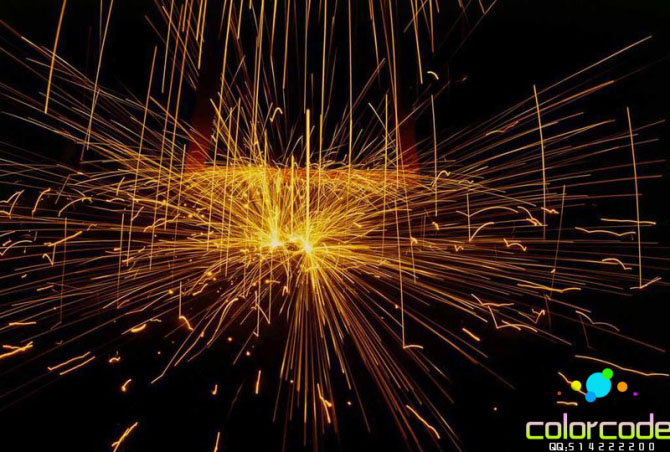
一、打开一张烟花素材,进入通道面板。
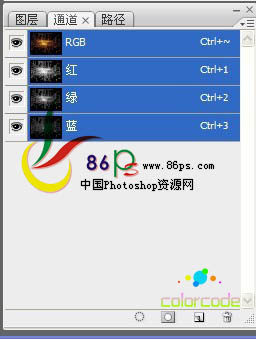
二、按住键盘上的Ctrl键不放,用鼠标点击红色通道,载入红色选区。
![]()
三、回到图层面板,选择背景图层,按住键盘上的Ctrl+J 键通过拷贝得到“图层1”。
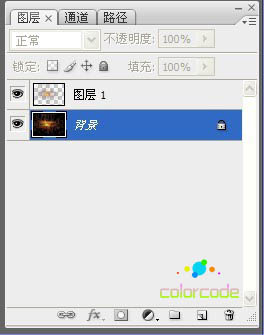
四、再回到通道面板,按住键盘上的Ctrl键不放,用鼠标点击绿色通道载入绿色选区。
![]()
五、回到图层面板,选择背景图层,按住键盘上的Ctrl+J 键通过拷贝得到“图层2”。
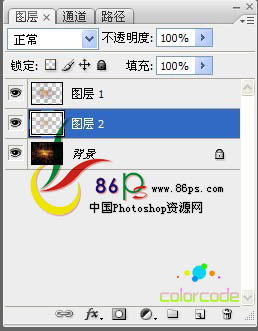
六、再回到通道面板,按住键盘上的Ctrl键不放,用鼠标点击蓝色通道载入蓝色选区。
![]()
七、回到图层面板,选择背景图层,按住键盘上的Ctrl+J 键通过拷贝得到“图层3”。
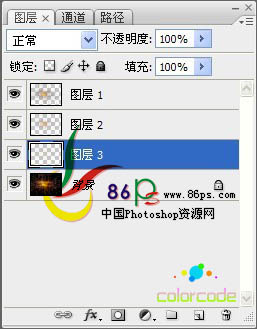
八、将“图层1”,“图层2”,“图层3”合并成一个图层,得到“图层1”。
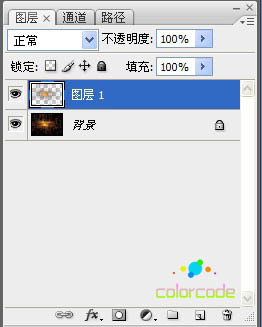
九、选择背景图层 填充一种自己喜欢的颜色。
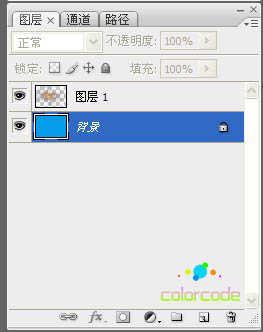
十、选择图层1,然后在菜单栏中选择:图像—调整—色阶。
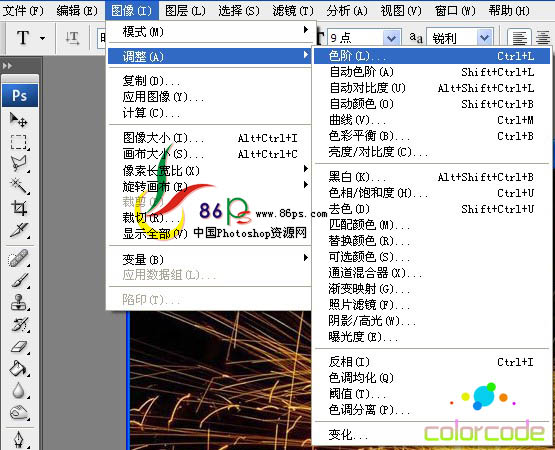
十一、调节色阶参数,如下图所示。
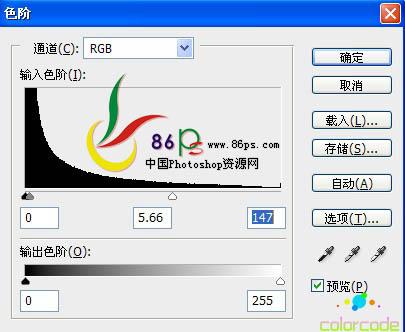
最终效果: