用渐变来制作彩虹是非常快的。过程:选择好想要的彩虹渐变色,新建图层在合适的位置拉上径向渐变得到初步的彩虹效果;后期适当模糊处理,并把边缘过渡处理自然即可。 最终效果


原图

一、新建图层,命名为rainbow。
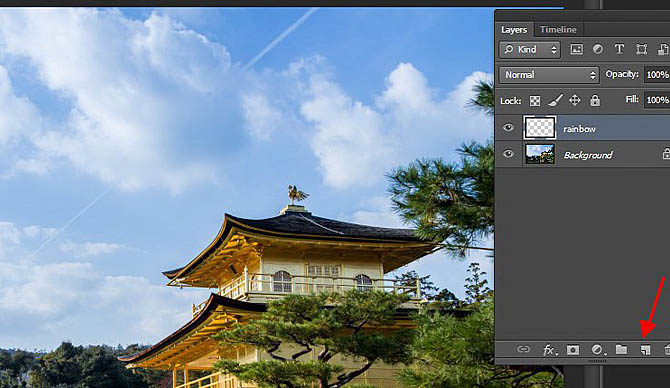
二、点击渐变图层。
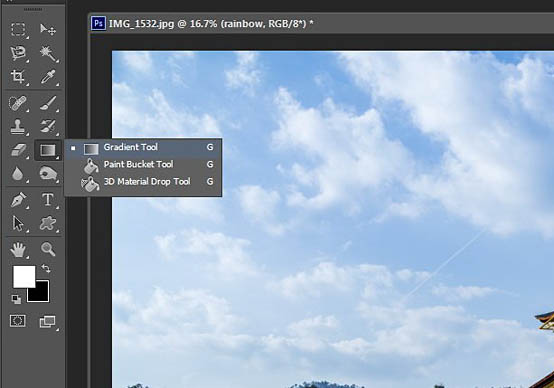
三、点击设置的那个齿轮,选择模式,这里可以选择“特殊效果”。
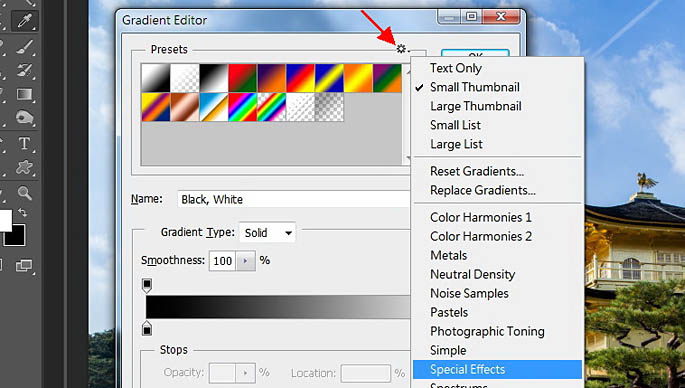
四、选择您喜欢的色彩,看到那个滑动条了没?您还可以通过设置给彩虹添加不一样的颜色。
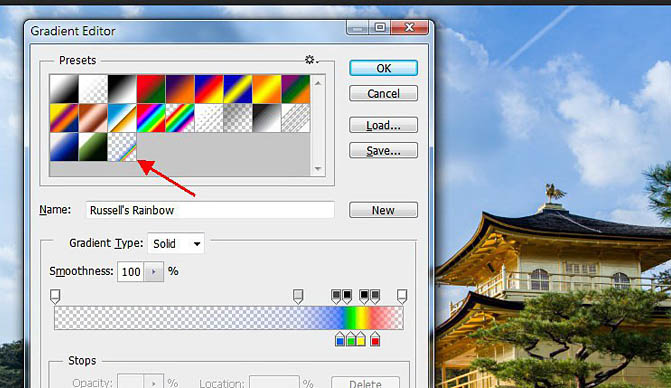
五、如图,选择径向渐变。
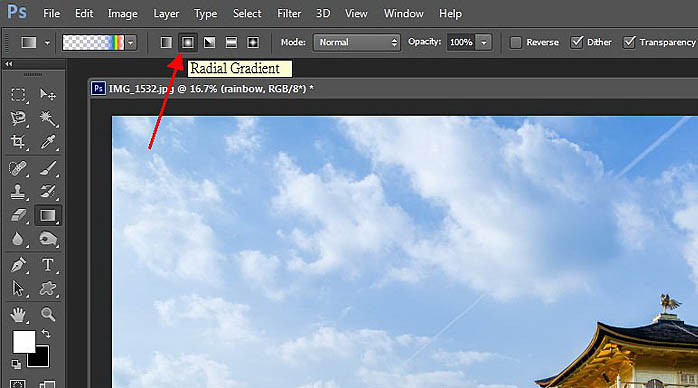
六、拉一个范围出来。

七、就会出现一条彩虹。

八、选择滤色模式。
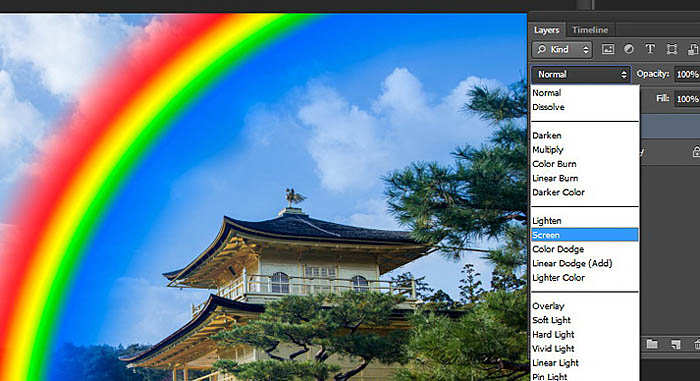
九、可以高斯模糊,将彩虹弄得虚幻一些,数据如图。到此基本就完成了。
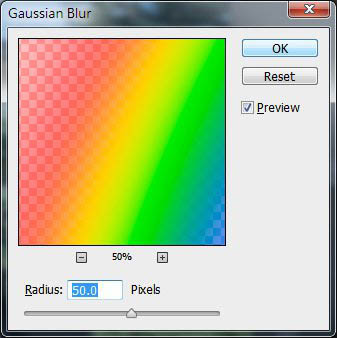
十、下面是给追求完美的朋友的:“彩虹”蓝色的部分和天空之间还是有一些不吻合的痕迹。所以我们再做一个黑白渐变来掩饰。
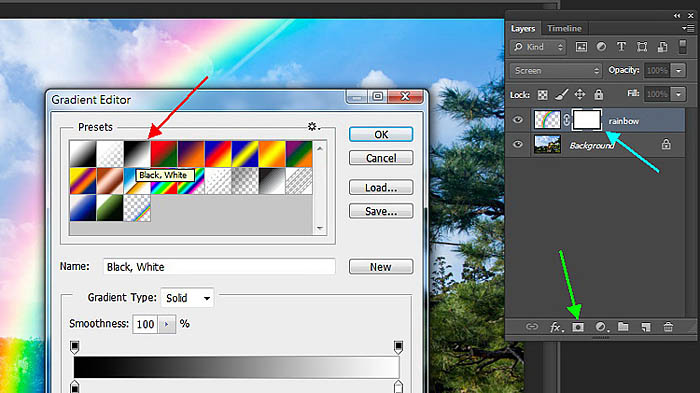
十一、这次选择线性渐变。
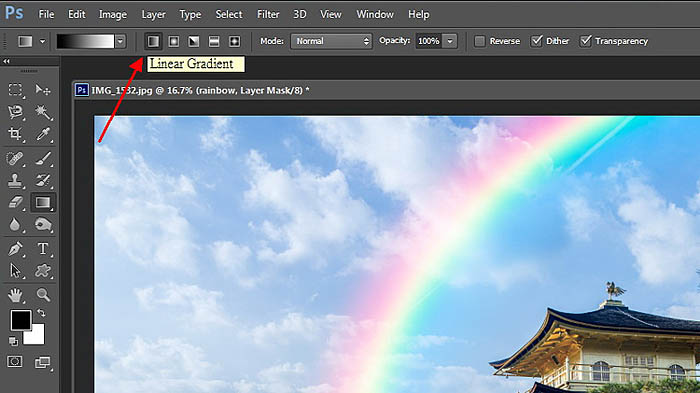
十二、注意拉选箭头,这是是竖直方向。

十三、接下来可以调整透明度和填充,如果觉得不够亮,可以复制一层图层。

最终效果:
