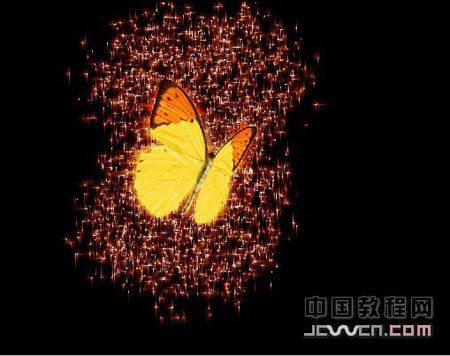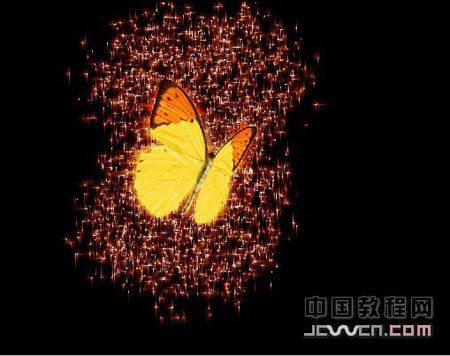
一、把图像处理软件Photoshop打开,执行快捷键CTRL+N新建一个大小适当的RGB图像文件,然后用黑色填充背景图层,再使用工具栏上的套索工具勾出一个任意形状的选区。
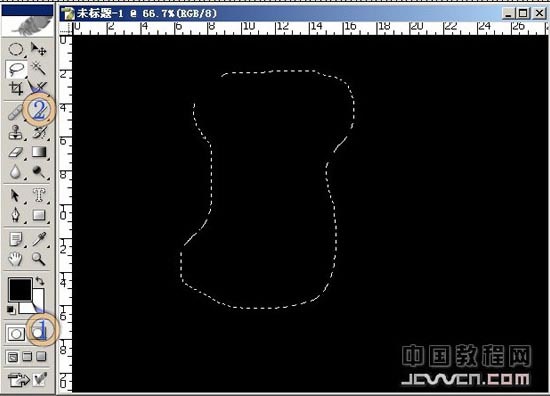
二、勾出了合适的选区,再新建一个图层,接着再执行“选择-修改-扩展”命令,在扩展面板上把扩展量设为25像素。
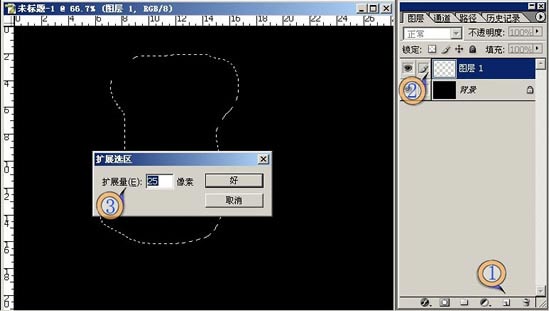
三、设置完扩展以后,还要对选区按快捷键CTRL+ALT+D执行半径为25像素的羽化处理。
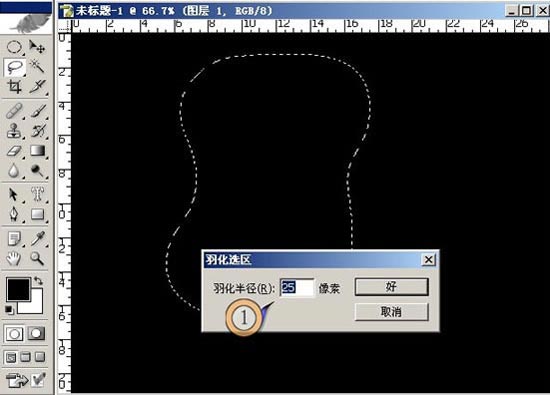
四、羽化完成以后,保持选区,用鼠标选中图层1,然后用白色在图层1上给选区进行填充处理。

五、接着再把图层1的混合模式设为溶解,不透明度降至2%左右。
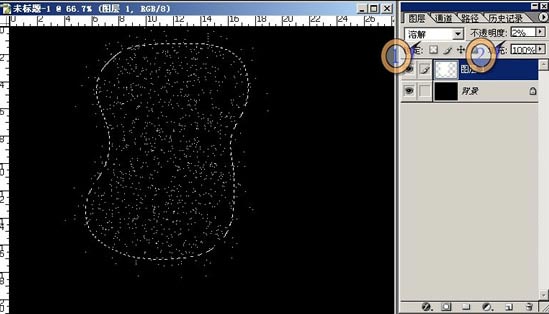
六、把我们准备好的素材图片打开,并拖入到前景操作的图像文件中来,然后对素材所在图层执行CTRL+J复制,把复制得到的一个素材图层暂时隐藏起来,然后再执行快捷键CTRL+SHIFT+E合并可见图层命令。
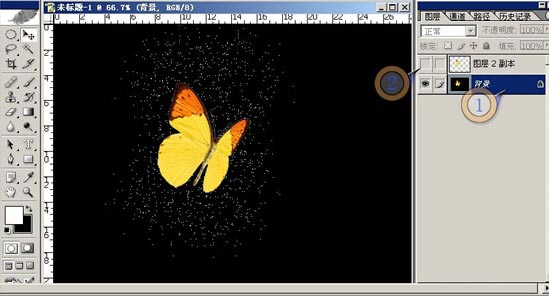
七、对合并得到的图层执行“滤镜-风格化-风”命令,要执行两次,一次从左,一次从右。
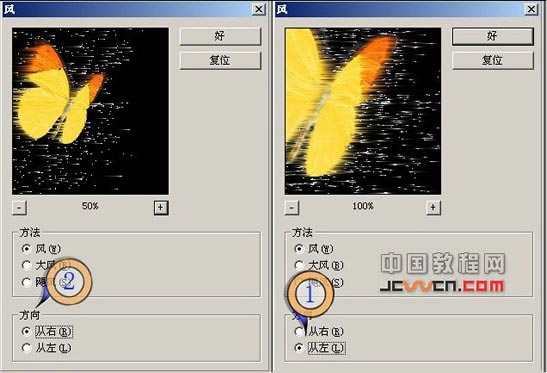
八、现在我们再执行“图像-旋转画布-90度(顺时针)”命令,然后再执行一次从左和一次从右的风滤镜,再把图像转回来。
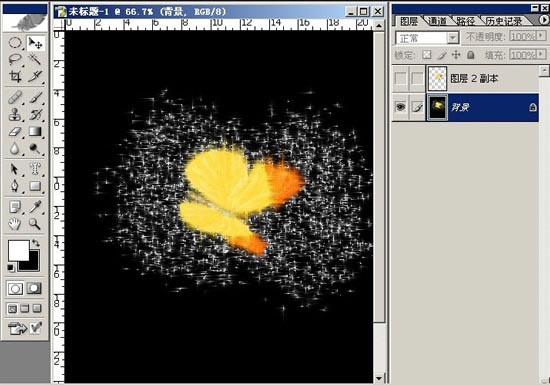
九、转回来以后,执行快捷键CTRL+B打开色彩平衡调整面板,用色彩平衡调出星光灿烂的背景色调,再把之前隐藏的素材显示出来。

这样我们就用滤镜制作完成了这张星光灿烂的背景图片。