
一、建一个大小适当的RGB图像,用黑色填充背景,然后再用工具栏上的钢笔工具,在图像中勾出精质水晶的路径,然后再执行快捷键CTRL+ENTER将路径转换为选区。
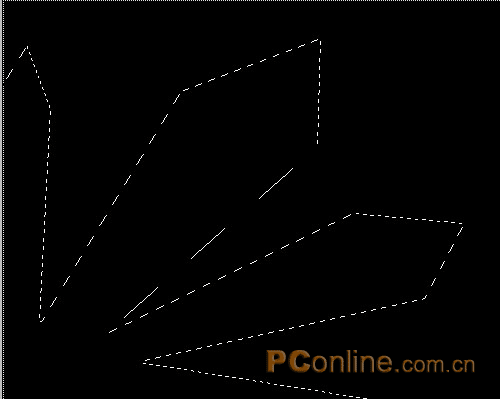
二、保持水晶选区,再新建一个图层,在这个新图层上给水晶选区填充浅蓝色,得到如下图效果。
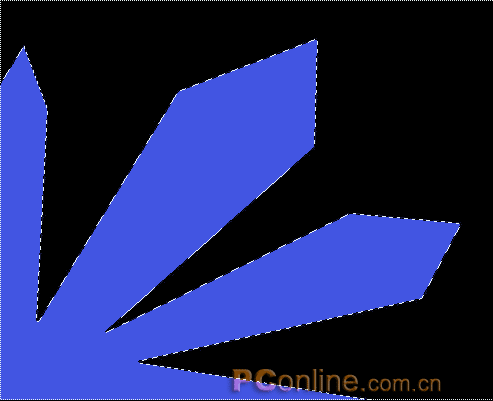
三、接着再执行“滤镜-风格化-浮雕效果”命令,在浮雕效果面板上,把角度设为165度,高度为77像素,数量为68%左右。
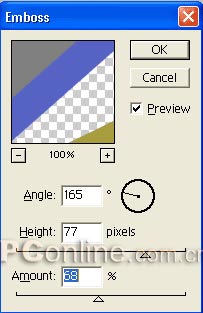
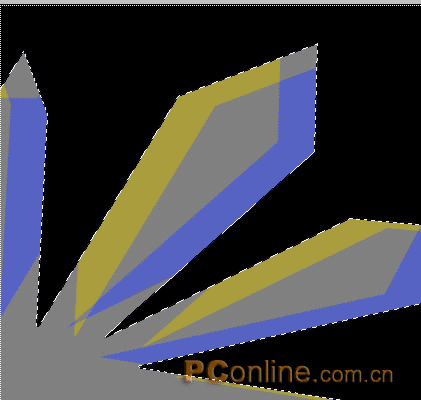
四、由于执行了浮雕效果以后,水晶上面会其它的杂色,为了去除这些杂色,我们可以再创建一个图层,调出水晶选区并填充一些浅蓝色,再把该层的混合模式设为颜色,这样就可以得到下图效果。

五、把水晶图层与颜色填充层合并起来,再对合并后的图层执行CTRL+J复制,再对复制得到的图层执行“编辑-变换-旋转”命令,把复制折水晶旋转成如下图重叠的效果。

六、再把旋转所在层的不透明度也要降低,这样就好比水晶也有明暗不一的。

七、我们再继续复制并旋转水晶层,还要降低不透明度,就得到如下图效果。

八、为了让精质水晶还逼真,我们接着选择工具栏上的加深/减淡工具,在水晶表面进行加深/减淡处理。

处理后的效果如下,在下图效果中,我还给水晶加了一些白光处理。

最后我们给精质水晶的边上,加上一些比较有创意边框,也好起到衬托效果的作用。
