

一、用Photoshop软件新建一个RGB颜色模式的图像,用黑色填充背景图层,然后再创建一个新的图层,选择工具栏上的多边形套索工具,在图像中勾出任意形状选区;再把前景色的颜色值设为#06748F,在新图层上用前景填充选区,再用喷笔用高亮度颜色(颜色值为:#9FFFFE),适合大小在选区内随意涂画,绘图模式为“强光”,执行快捷键CTRL+D取消选择。

二、对不规则图案所在图层执行CTRL+J复制一层,然后进行缩放并旋转,再把该层的混合模式设为屏幕,然后再重复操作几次,旋转出不同角度的图案,要注意改变缩放比例和旋转角度,你也可以尝试不同的层用不同的混合模式,然后拼合除了背景层之外的所有图层。
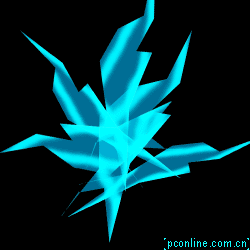
三、现在基本的不规则图形已经做好了,剩下的就非常简单了。执行“滤镜-扭曲-海洋波纹”命令,海洋波纹的参数设置见下图,更改完成参数以后,我们就得到了如下图效果的不规则眩光图形。
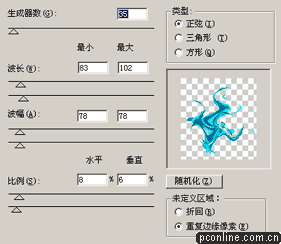

四、接着再按快捷键CTRL+SHIFT+F执行消褪海洋波纹命令,再把不透明度降至75%左右。

五、执行快捷键CTRL+F重复几次,再次应用海洋波纹和消褪命令,不透明度为75%。模式为“变亮”。

六、现在我们还要执行“滤镜-扭曲-水波”命令,在水波面板上把水波的数量设为10%,起伏设为5%,样式为水池波纹。
七、照样执行快捷键CTRL+SHIFT+F消褪水池波纹,不透明度改成85%,模式设为“颜色加深”。

八、现在要做的工作是加入高光,使画面灿烂起来。怎样确立高光的位置呢?经过几次的图层叠加,图像已经有了明显的亮度对比,选择色彩范围,在对话窗口的小图像上用吸管选取你能感觉到的最亮点,将颜色容差加大到大约为85(根据你的图像来定),点击选择范围,可以看到选取范围,不满意的话可以反复修改。

九、创建一个新的图层,在选区内填充白色,快捷键CTRL+D取消选择后你就能看到漂亮的光彩了。

十、这一步我们要统一色调,新建一层,选择一种前景色,填充图层,将混合模式改为颜色。

十一、将颜色层,白色层和图像层链接(注意顺序),合并。复制这一层,将图层混合模式改为“正片叠底”,不透明度为75%,得到效果如图。

十二、如果你想保留黑色背景,那么就不要将颜色层合并在图像层中,仅仅合并图像和白色层,然后将这一层复制,缩小复制层,将其混合模式改为“屏幕”,降低不透明度,即可得到本文开头你看到的图像。改变混合模式可得到更多的效果。

