本教程主要是制作透过镜子的光束及调整图片的整体颜色,一张好的图片再加上好的效果自然就于众不同。 原图

最终效果

一、打开图片按Ctrl + L 调色阶,参数设置如图1
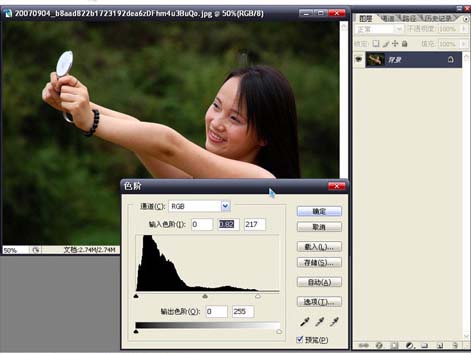
二、给人物适当的磨皮,方法不限。效果如图2
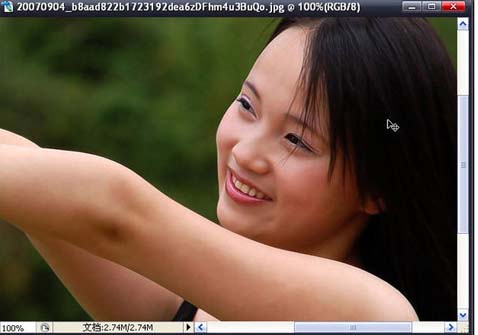
三、按Ctrl + J 复制一层然后按 Ctrl + shift + U 去色
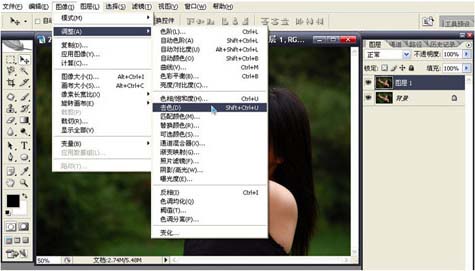
四、把图层混合模式改为柔光,然后锐化

五、新建一层,然后盖印图层(Ctrl + shift + alt + E),然后执行模糊
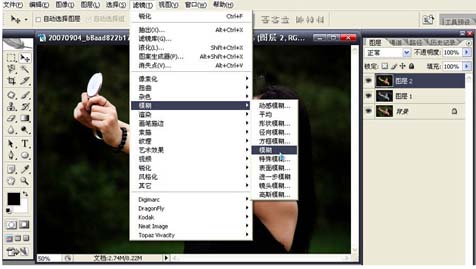
六、新建一层,填充为白色,把图层模式改为颜色。
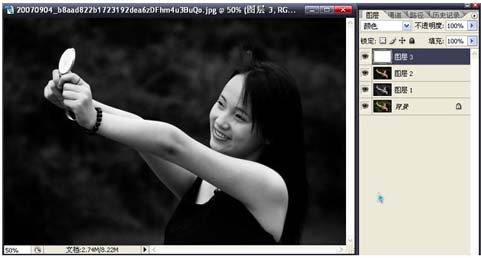
七、新建一个图层,填充为深蓝色,把图层模式改为排除。

八、把盖印图层按Ctrl + Shift + ] 移到最上面,并把图层混合模式改为柔光

九、按Ctrl + M 调整曲线
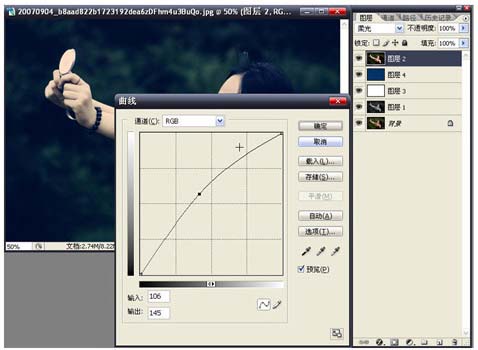
十、合并所有图层,然后按Ctrl + J 复制一层,把图层混合模式改为柔光

十一、新建一层用白色画笔在图重镜子部分涂抹增强光感。

十二、执行高斯模糊。
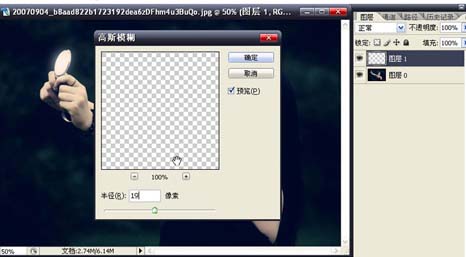
十三、新建一层,用白色画笔在图中左上角绘制如图所示的几个白点。
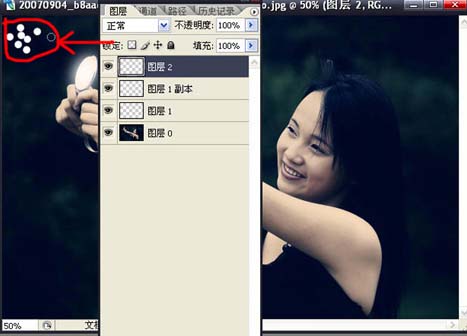
十四、执行径向模糊参数设置如下图。
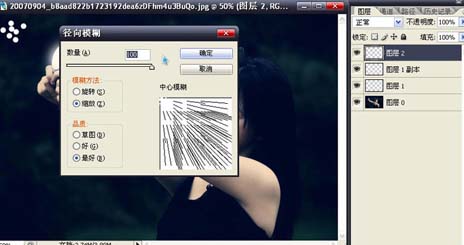
十五、确定后按Ctrl + T 做适当的变形,然后移到镜子的适当位置。如下图
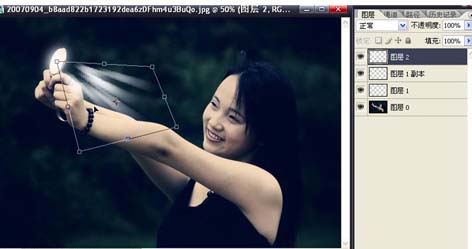
十六、复制刚才变形后的图形,再次做变形处理.

十七、重复几次变形,光束的效果如下图

十八、给镜子部分加点特效如下图
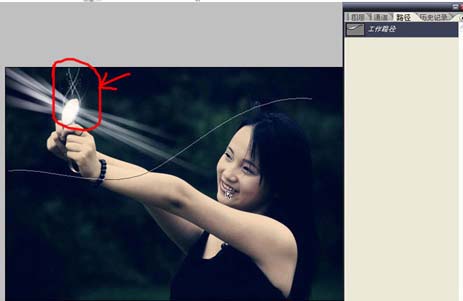
十九、通过画笔进行一定的设置,新建一层,用钢笔工具勾出下土的路径,回到路径面版,对路径进行描边。
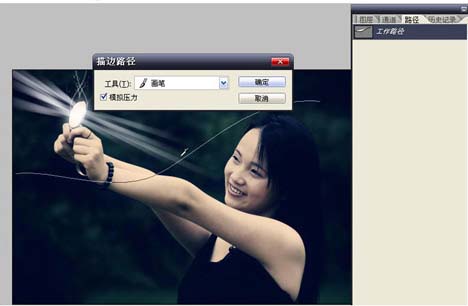
二十、和前面的光束制作一样,制作星点效果如下图

二十一、按Ctrl + U 调图片色彩。
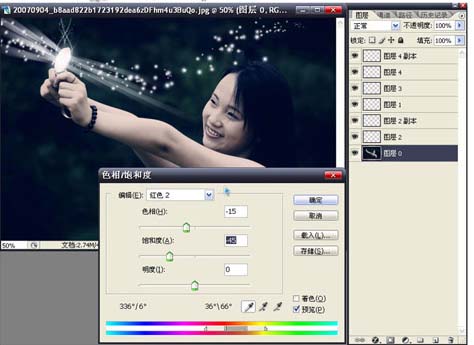
二十二、最后加上文字完成最终效果。
