本教程主要是调色的简单运用,PS有着非常强大的调色功能,每一幅图片只要我们用心去把握美个小的细节,我们都可以调出绚丽动人的色彩。原图

最终效果

一、打开原图,按Ctrl + J 复制一层,按Ctrl + Shift + U 去色,然后按Ctrl + B 调色彩平衡参数设置如图1,确定后再按Ctrl + M 调曲线参数设置如图2,效果如图3

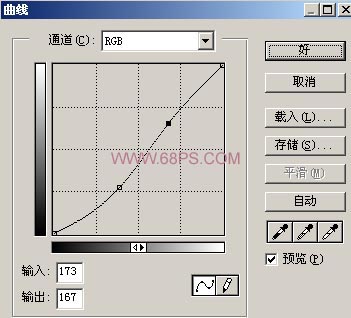

二、把图层混合模式改为"色相"效果如图4,再按Ctrl + J复制一层,把图层混合模式改为“屏幕”效果如图5


三、新建一层按Ctrl + Shift + Alt + E 盖印图层,再按Ctrl + J复制一层,选择菜单:滤镜 > 模糊 > 高斯模糊 数值为2.4,然后把图层混合模式改为“屏幕”,不透明度该为:60%,如图6

四、新建一层按Ctrl + Shift + Alt + E 盖印图层,现在开始磨皮,我这里是用TOPAZ滤镜磨皮,磨皮后的效果如图7

五、新建一层按选择画笔工具,前景颜色设置为绿色:#01DA73,把人物头上的花环涂出来,然后把图层混合模式改为“色相”效果如图8

六、现在合并所有的图层,在适当的修改下整体效果,最后刷上自己喜欢的装饰笔刷。完成最终效果
