本教程介绍颓废风格非主流效果的制作。思路:先简单的给图片加上一些纹理效果,可以使用滤镜也可以用纹理素材。加好后再整体调色。最后是装饰笔刷及文字效果。原图

最终效果

一、在PS中打开原图,按PS快捷键Ctrl+J复制一层得到图层1,对图层1执行菜单命令:滤镜》纹理》颗粒参数如下图:
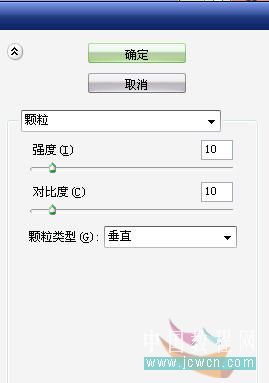
二、改变图层1的混合模式为“滤色”,并为其添加图层蒙板,用黑色画笔在人物的身体上绘画,把人物的身体部分擦出来,如下图:
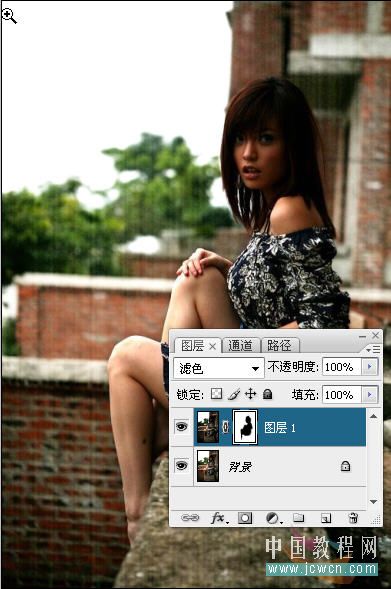
三、回到背景图层,再次按下Ctrl+J复制得到背景副本,对背景副本执行菜单命令:滤镜》模糊》高斯模糊,模糊半径为1.5左右,把背景副本的混合模式改为“变亮”,不透明度改为50%。如下图:
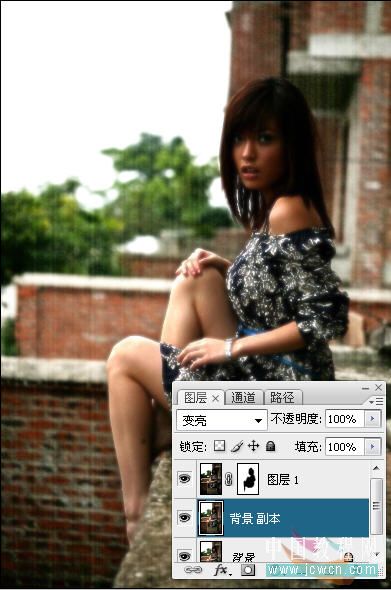
四、在图层1的上面新建一层图层2,前景色设为黑色,用画笔工具,选择如下图这个笔刷,
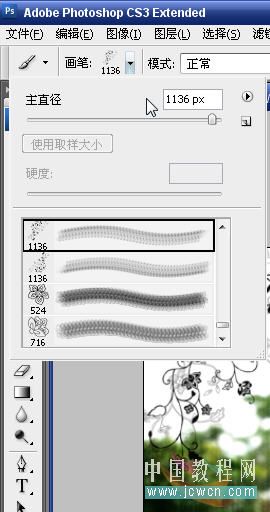
按左右中括号键调整笔刷大小,在图像的右上角做出如下图的效果:

再把前景色设为白色,使用其他的笔刷,做出如下效果:

五、下面进行色调处理,添加一个色相饱和度调整层,调整参数如下图:
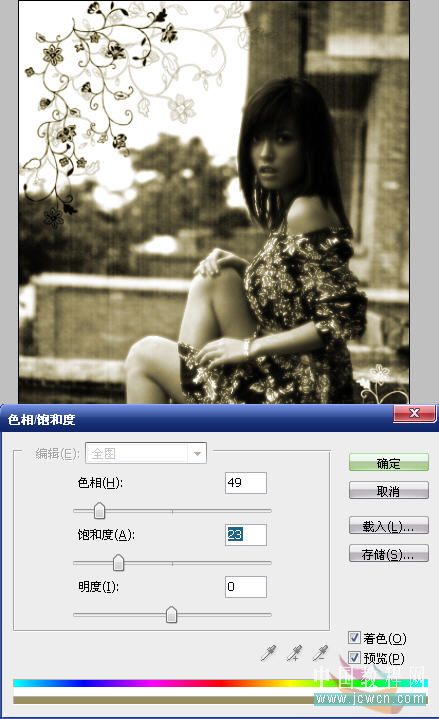
再添加一个亮度对比度调整层,参数如下图:

六、最后加入简单文字修饰,完成本例制作,保存。效果如下:
