我们在PS操作保存文件的时候,有时会遇到以下这种情况,无法写入文件,没有足够的暂存内存可用,相信很多同学们都见过这种提示,那么它是如何造成的,又如何解决呢?那是因为很多人把它的保存路径选择了C盘,也就是系统盘,我们换一个其他容量大的硬盘就可以解决,还有其他的一些方法,同学们可以通过教程来学习一下。
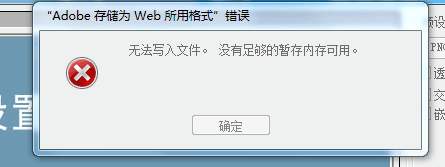
第一种方法,清除软件内存,点击左上方编辑,选择清理-全部
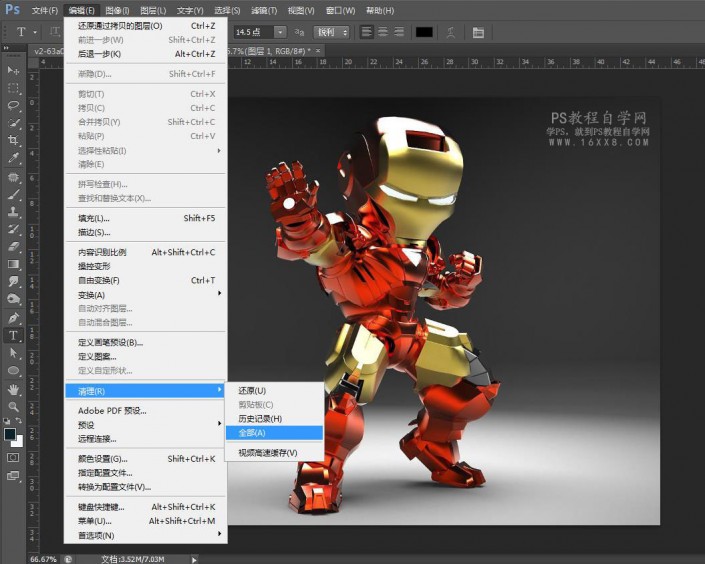
点击确定就好,清除后,之前的历史记录操作都会不见,但如果没有很多的操作步骤,就清除吧
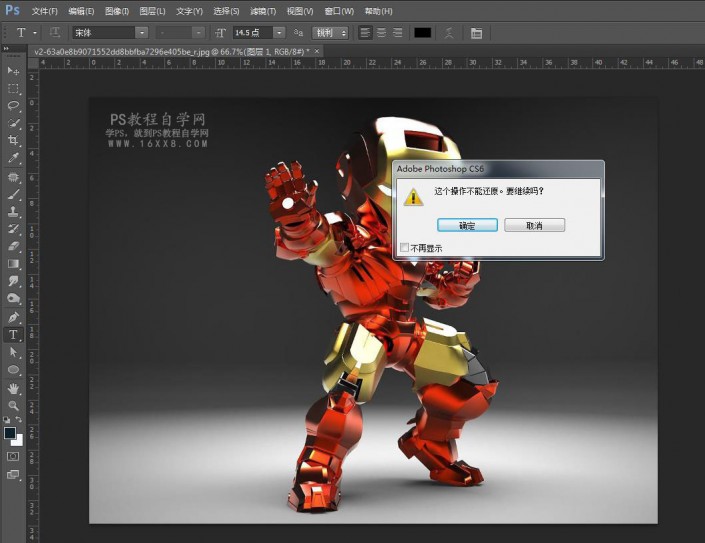
第二种方法,调整储存的盘,点击编辑-首选项-常规
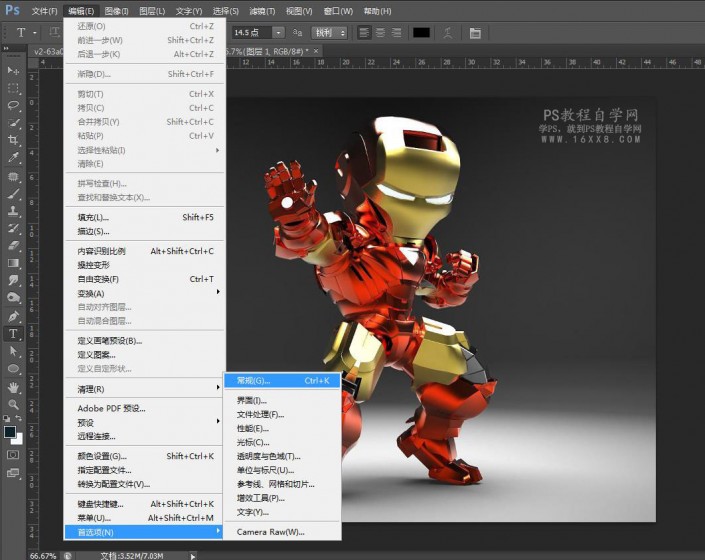
增大内存,勾选其他暂存盘
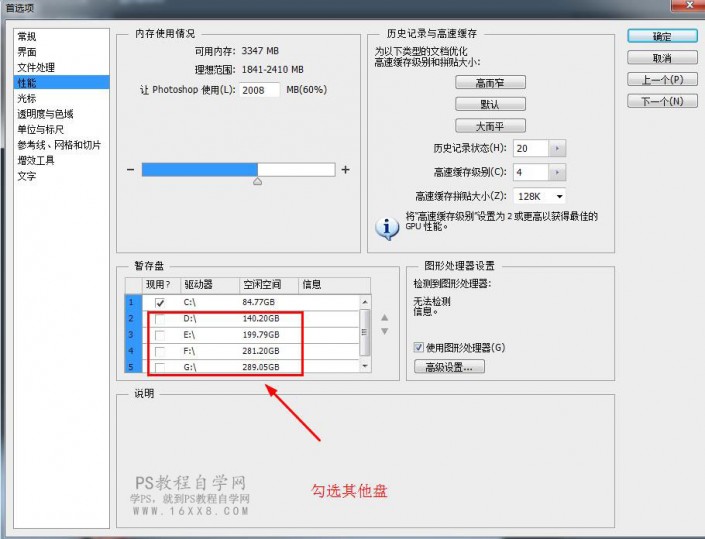
第三种方法,点击图像-图像大小
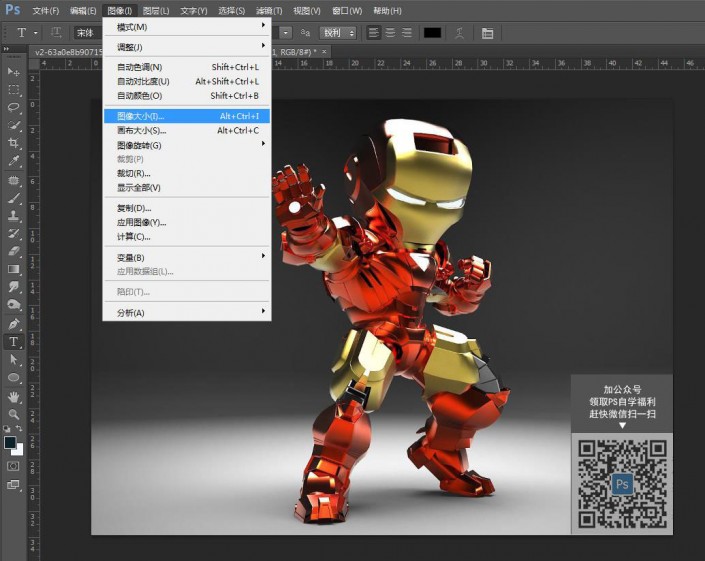
修改图像的dpi
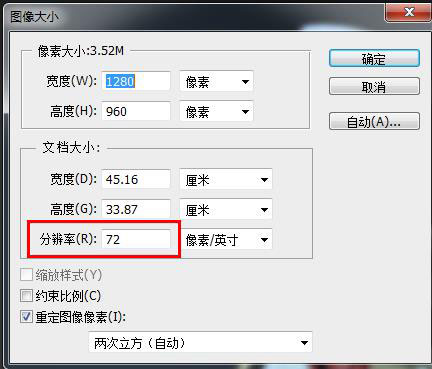
第四种方法,选中所有图层,右键单击,选择合并图层,然后保存即可
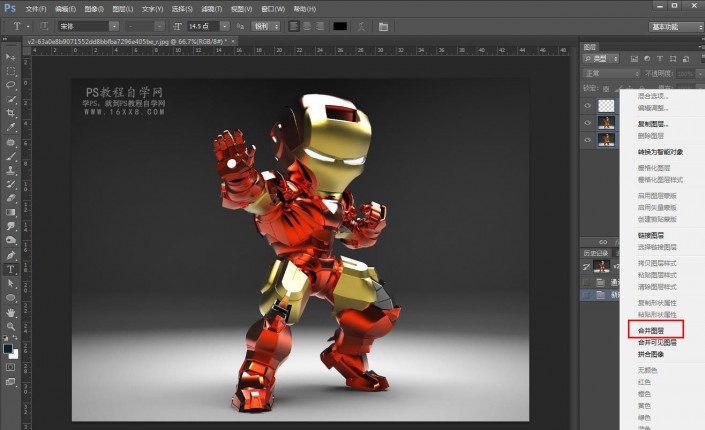
第五种方法,选中所有图层,右键单击,选择复制图层
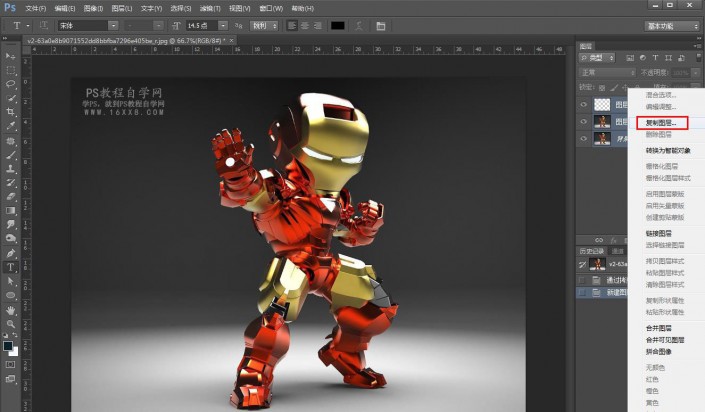
选择新建,然后命名
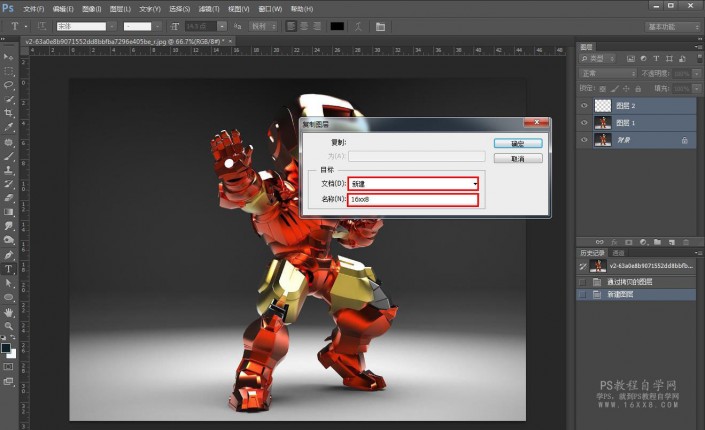
这样就能得到新的图像文件,然后可以合并图层,保存,这样就能保留源文件而又保存了
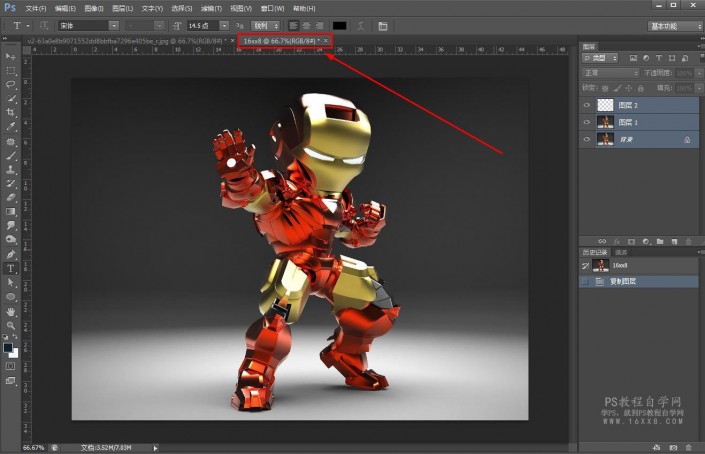
以上五种方法帮你搞定无法保存的难题,同学们学会了吗?一起通过教程来学习一下吧。