本教程教我们用PS做出逼真的皮革材质效果。自己手工做素材,能让自己学到不少东西,可以增加自己的设计经验。但却是没有用素材来的快(素材效果一般都好)。用素材还是用自己做的,看自己的选择。
效果图:

1、新建一个图层600*600,填充白色,确保你的前景色为黑色、背景色为白色。点击、滤镜》》纹理》》染色玻璃。单元格大小、边框粗细,自己看着调。
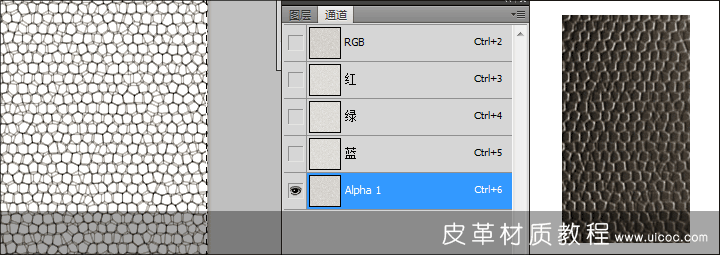
2、再创建一个新图层,填充白色。ctrl+f 重复上一步操作。然后调节透明度为50%。接着选中两个图层ctrl+e(合并两个图层)。
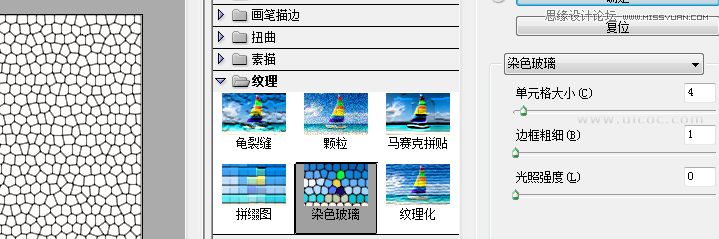
3、滤镜》》杂色》》添加杂色(自己看着添加,稍微有点杂色就ok。我的选择是 10 平均分布 单色)
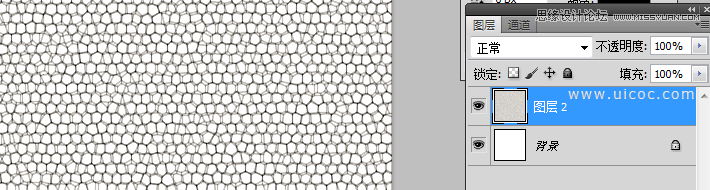
4、ctrl+a(全选),ctrl+c(复制)。然后选择通道,新建一个通道,把刚才复制的粘贴到新建的Alpha 1通道中。
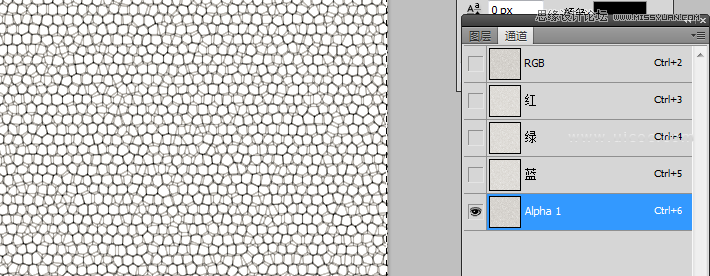
5.在通道里面点选RGB,回到图层。 然后新建一个图层,填充深灰色。
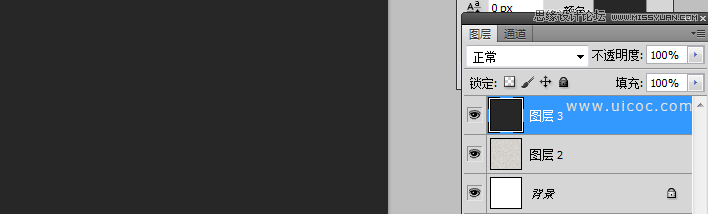
6、选择 滤镜》》渲染》》光照效果。第一个选择,点光,纹理通道选择Alpha 1.,新添加的光源选择全光源(可以调节每个的光的强度), 其他数值具体看图(小灯泡直接拖进去,增加光源)做的像不像那个最下面纹理通道的高度数值是关键,别看数值,自己看着调。
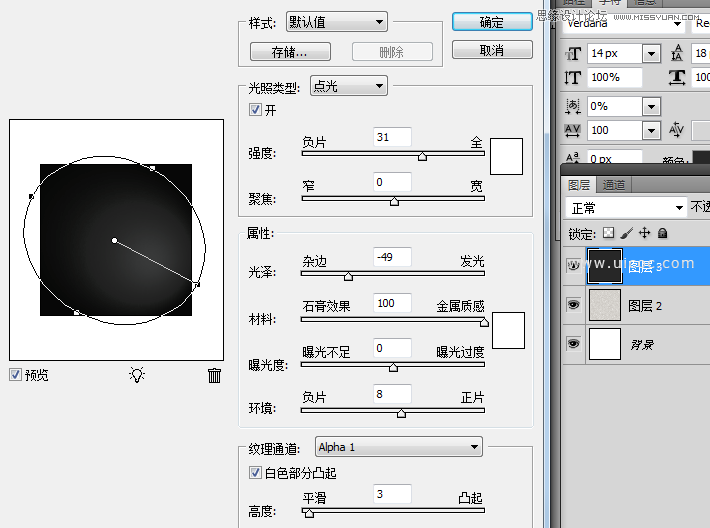
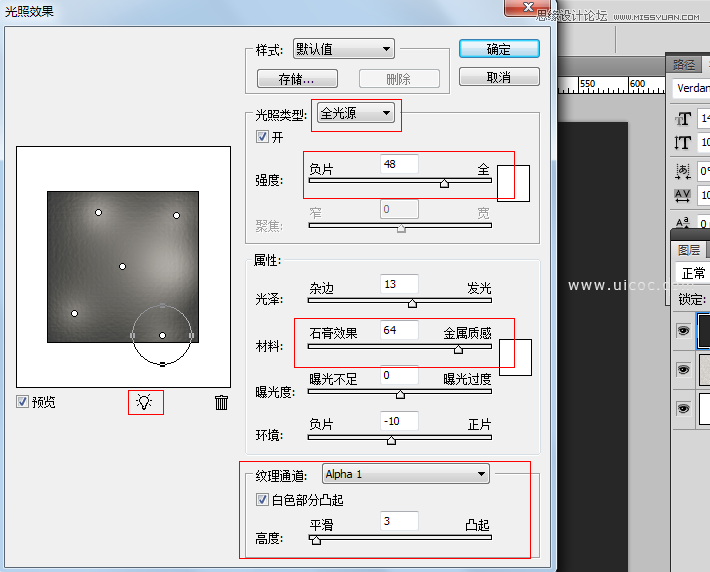
7,、截取其中一部分感觉不错的。然后调节一下感觉。看图
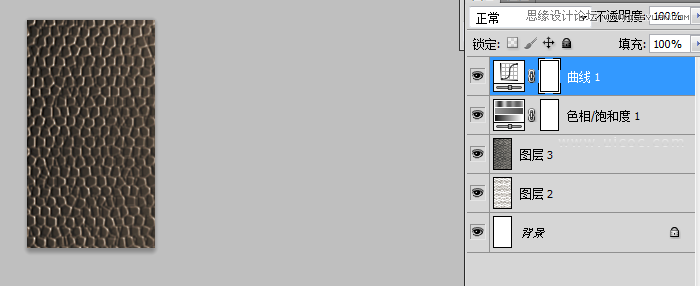
8,、最终效果
