我们选择这张画作为我们要设置选区的对象。
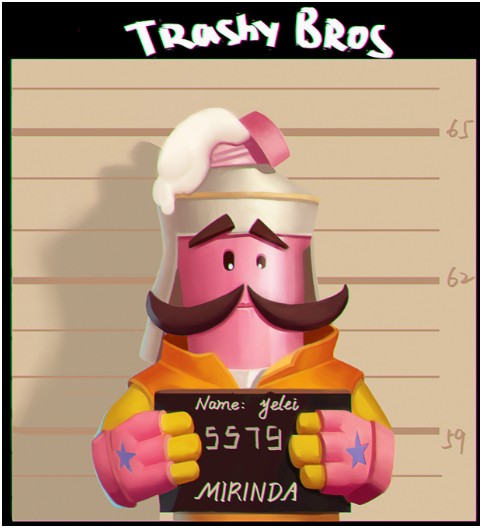
第一、用魔棒工具(快捷键W)和套索工具(快捷键L),先在画面中的胡子上,划定一个选区出来,可以看到选区是呈虚线的。
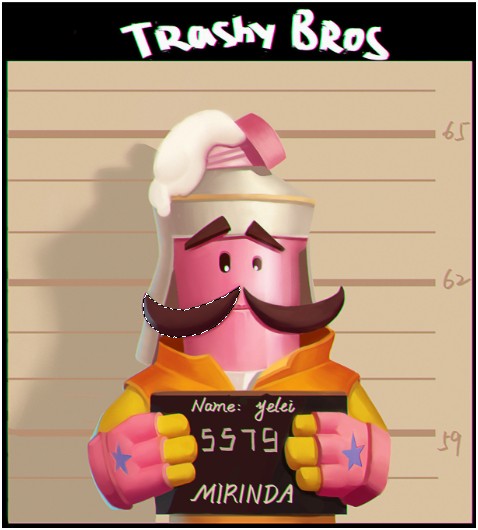
第二、如果此时我们觉得选择的区域不满意,想要改变形状的话,可以在PS上方的菜单栏中点击“选择——变换选区”(快捷键Alt+S+T)
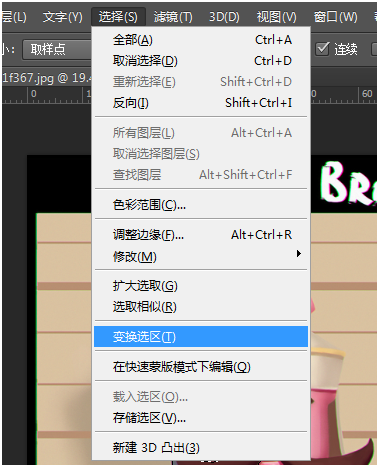
或者在套索工具(快捷键L)和选框工具(快捷键M)的情况下点击鼠标右键,选择变换选区
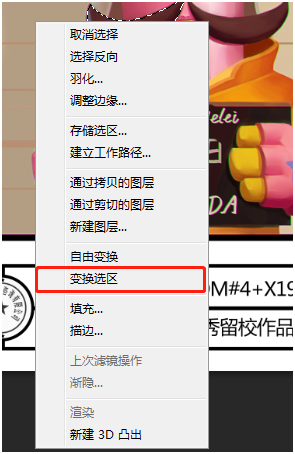
这时,我们会发现,选区的四周会出现一个矩形的框。框中有中心点和八个小的方块节点。而当我们把鼠标放在小方块上的时候,鼠标会变成双箭头。
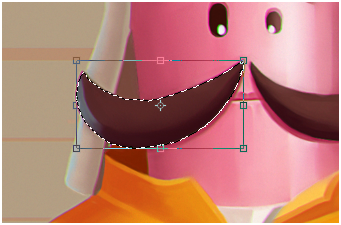
第三、这里我们可以试试,鼠标按住八个小方块中的一个不动,然后就可以对选区进行更改了
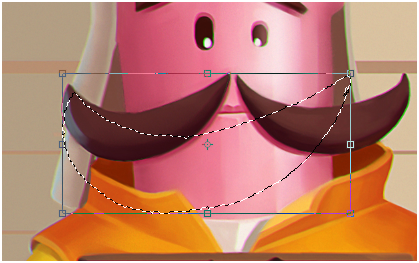
第四、如果按住Shift键不动,鼠标按住右下角的一个小方块拖动。选区的左上角将会保持不动,而会按原有选区的长宽比例进行放大或者缩小。
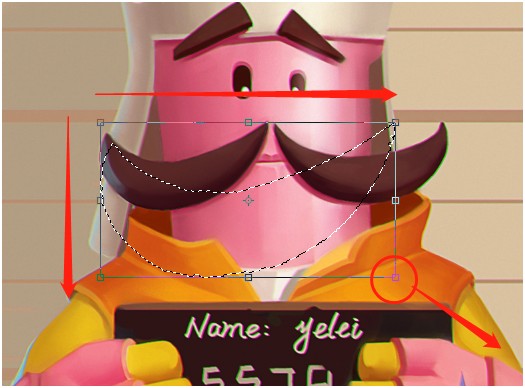
第五、如果按住Alt键不动,鼠标按住右下角的一个小方块拖动。选取就会以中心点为基准,向外等比例扩大。
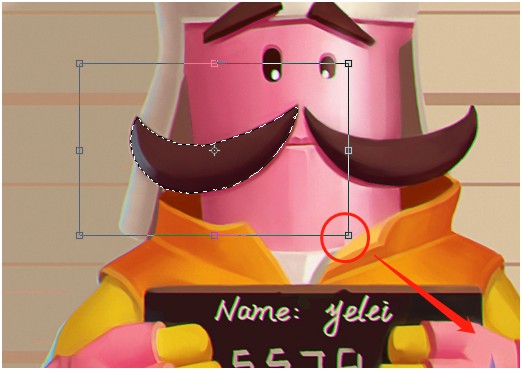
(提示:如果同时按住Alt键和Shift键,用鼠标进行拖动的话,选取会发生以中心点向外等比例扩大)
第六、如果鼠标停留在方框的外围地区,鼠标会变成双箭头的弧形形状,点住拖动即可对选区进行旋转
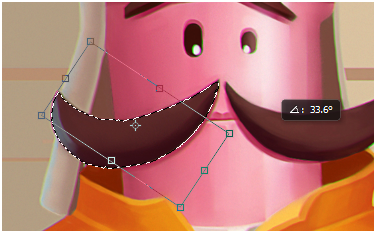
第七、如果你对选区某一个角的位置不满意,可以按住Ctrl键,然后进行拖动,这个时候会发现,除了被拖动的角,其他角的位置均保持不动。
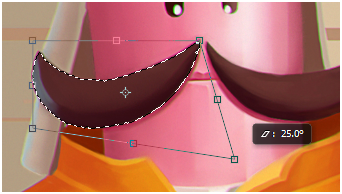
第八、在选取完成修改后,记得按回车键,这样,选区周围的方框就会统统消失,也可以保存你所做的修改啦!
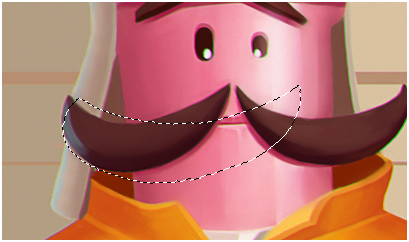
好了,以上就是变换选区的一个基本操作