首先在CDR中,执行“文件”>“导入”命令,打开一张待处理的图片。
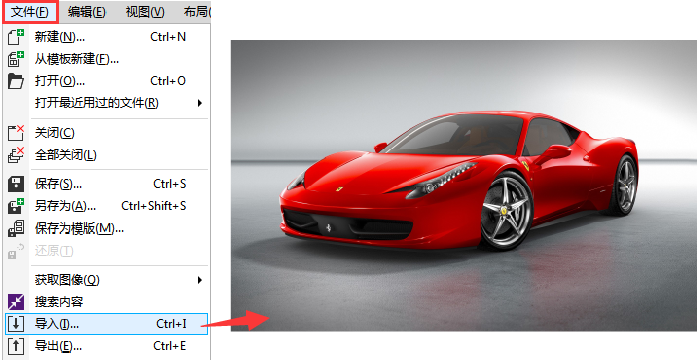
方法一:替换颜色。
1. 执行“效果>调整>替换颜色”命令。
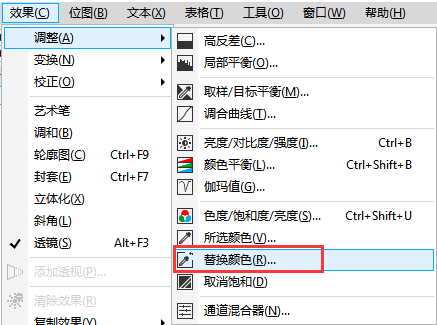
2. 在弹出的“替换颜色”对话框中,点击“查找”颜色按钮,选择颜色滴管工具吸取汽车上的红色,在“新建颜色”位置替换为任意您喜欢的颜色,或者也可以调节色度。
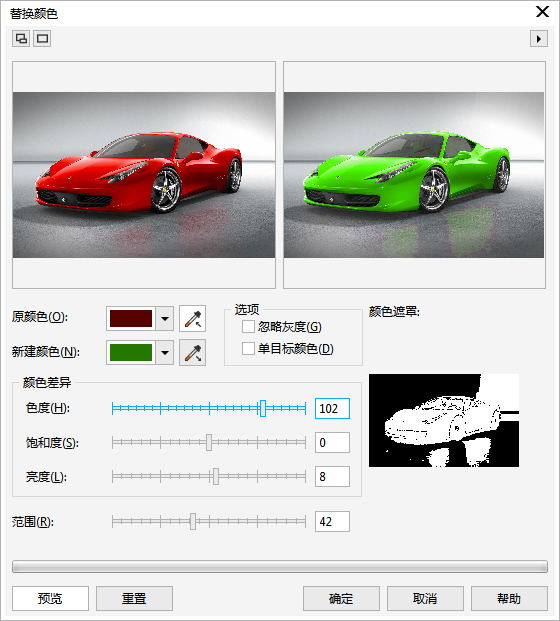
3. 确定以后,就可以看到图像中的原有颜色被替换了,下图所示为不同色度所呈现的色相。

如果图片是矢量图片,则选择调色板工具或者填充工具进行将原来色彩改掉即可。注:“查找和替换”中的“替换颜色”只用于矢量图形、颜色的查找替换。
方法二:色相/饱和度/亮度。
执行“效果”>“调整”>“色度/饱和度/亮度”命令,在通道位置选择需要调整颜色的通道,任意拖动色度控制条更换不同颜色,如图所示。“主对象”表示对整个图像进行调整。
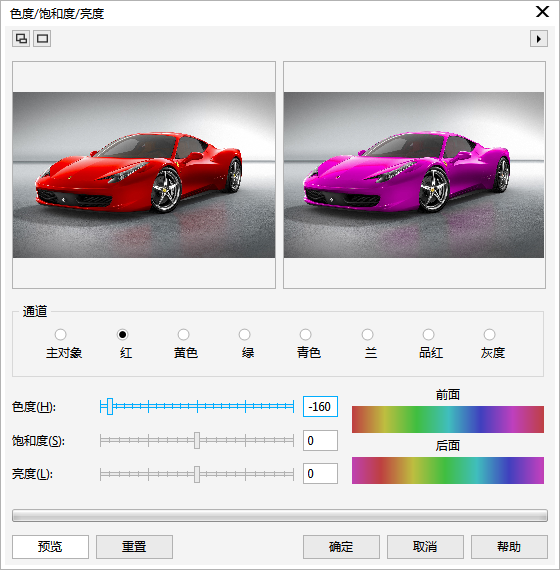
除此之外,还可以选择可选颜色,样本/目标平衡等命令,对于图像中某一颜色的替换方法是多种的,视图像的具体需要进行调整。