PS去水印教程:简单两步教你轻松去掉照片中的水印-不想要的内容,PS处理水印实例教程:Photoshop轻松去除图片上的水印教程,具体的就讲两种方法吧。

工具/原料
电脑
安装有photoshop各个版本应该都可以
去水印方法一(推荐)
当然是先打开Photoshop啦,虽然是废话,还是说一下:我的photoshop 的版本是CS6中文版~
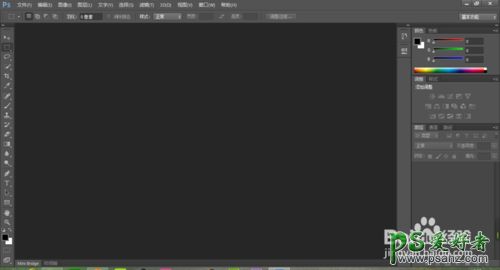
第二步,打开你要去除水印的图片~如图,看到白色圈圈里的水印没?接下来我们把它去掉!
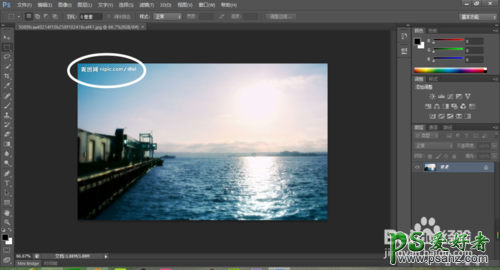
第三步,双击图层窗口的背景图层(现在还不是图层,我们不能对它进行操作)

弹出“新建图层”对话框,单击确定即可。这时候你会发现原来的背景图层变成了“图层0”,这样我们就可以对其修改了~
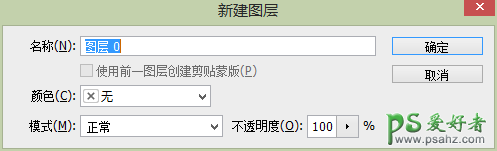

然后选中左侧的第二个“矩形选框工具”,找不到的可以看图啊~将要去除水印的部分选中(尽量选大一点,不然效果不明显)

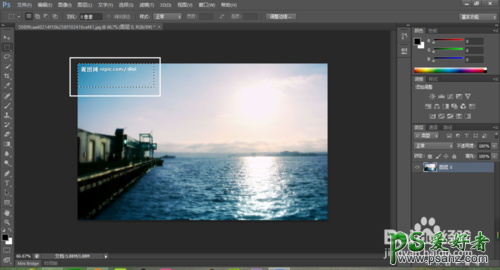
选择最上边一栏的“编辑-->填充”,打开对话框。将“内容-使用”选择为“内容识别”,之后点击确认即可。

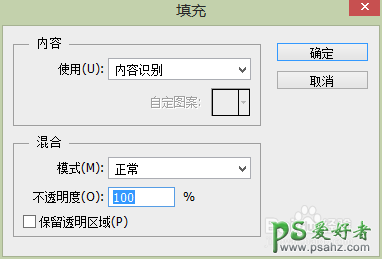
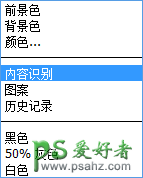
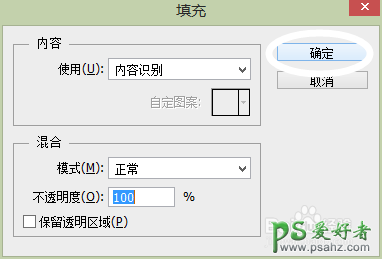
然后在键盘上按一下“control+ D”即可削去矩形选框。来看看效果~~满意不?
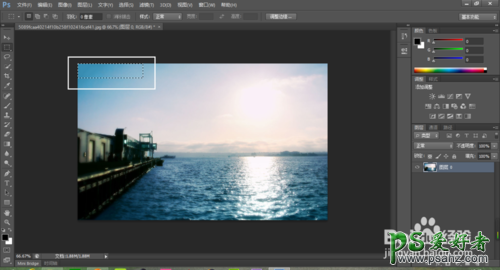

去水印方法二(比较难操作)
之前将背景层更改为图层的步骤就不再讲解了,我们直奔主题。这次我们用photosh中的仿制图章工具。工具还是在左侧一栏找~看图

找个恰当的地方(颜色和你的水印文字遮住的地方的颜色相近的地方)按住“ALT”键松开鼠标~然后就像画画一样的抹均匀就好,大致如图。


注意事项
photoshop的版本不同界面不同,功能区的摆放也可能不同,本经验基于Photoshop CS5版本以上适用
方法二操作有难度,如果觉得做起来比较困难还是建议方法一
对于方法二中的笔刷的大小设置与笔刷的格式等具体的内容本经验不做讲解,还请移步本人其他经验。
P图本部容易,如果觉得第一次做的不满意,多试几次就熟练了~
以上Photoshop轻松去除图片上的水印教程,希望能对大家有所帮助~