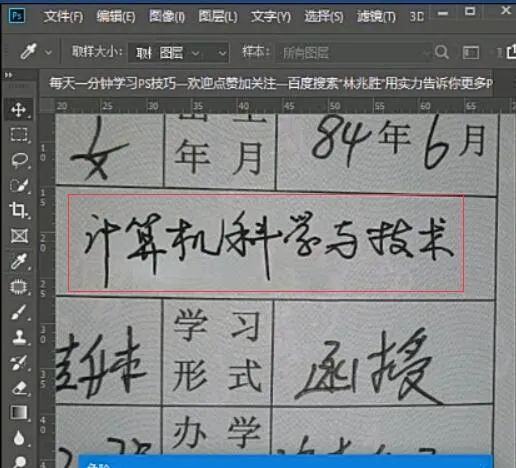ps怎么修改图片里面的文字?学习不留痕迹的删除和修改图片中的文字。教程中我们以修改证书中的手写文本为案例来为大家讲解如何个性和替换图片中的文字,达到以假乱真的效果。具体如何制作,一起来学习一下吧。
效果图:
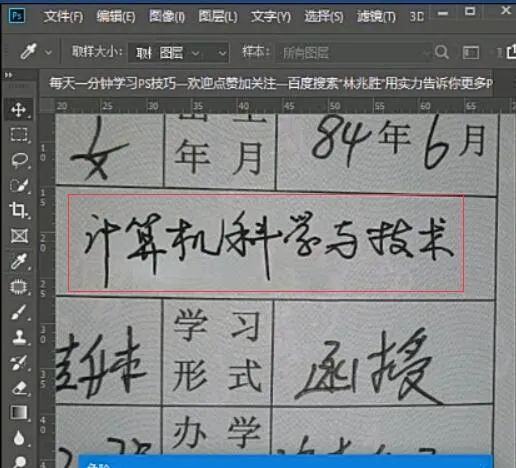
原图:
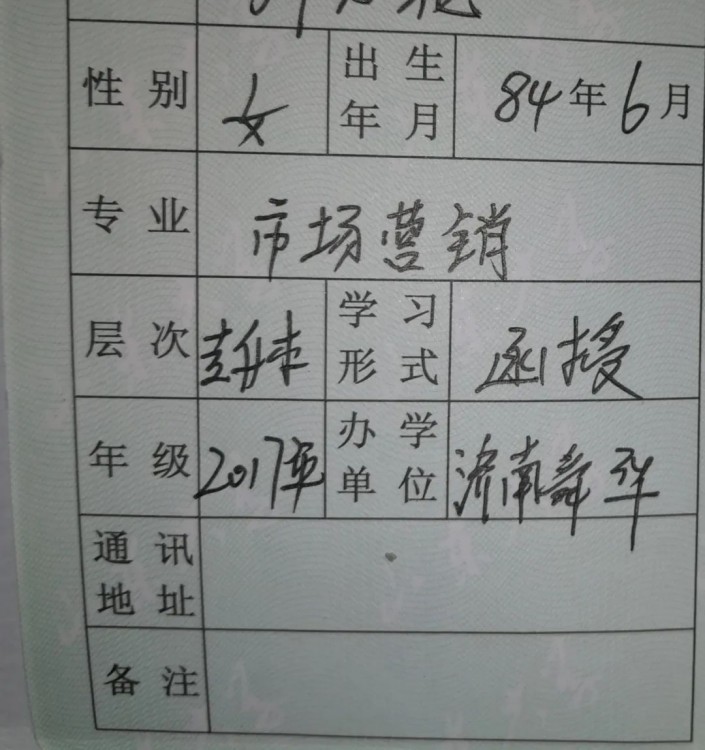
我们将专业、性别、出生年月对应的手写文字,用下面图片的对应文字进行替换。
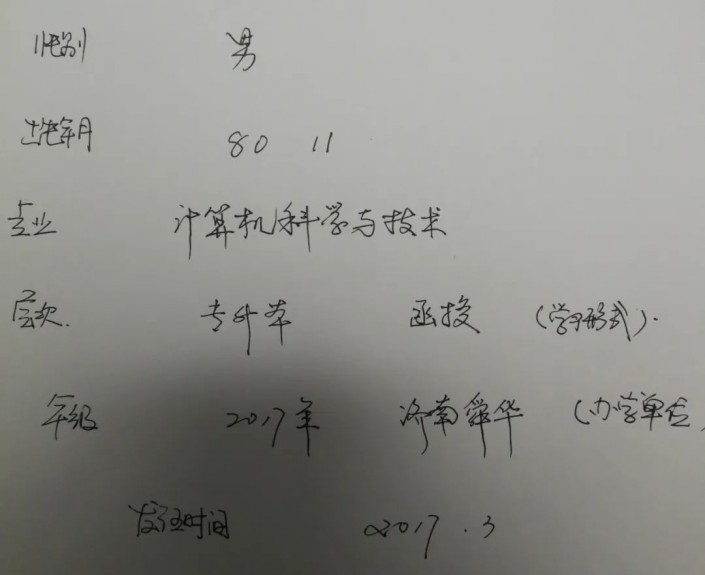
OK,接下来,我们就一起目睹PS改字操作步骤: 首先我们选择工具箱中的修补工具,把要更换的文本内容涂抹掉。方法是:用修补工具将选中的文字挪动到下方纹理上就可以了。
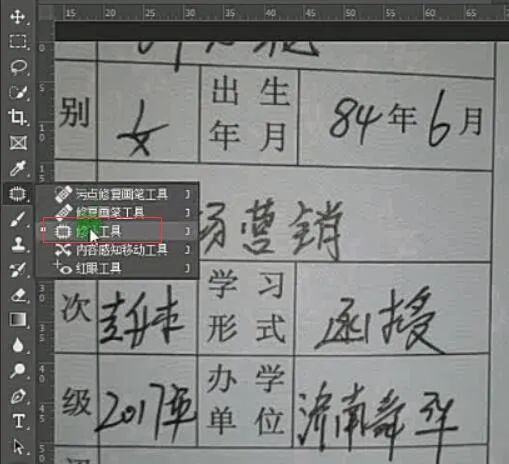
如果对于某些部分修补的并不满意的,我们可以再选择一次进行修饰,重复这个过程就可以了。
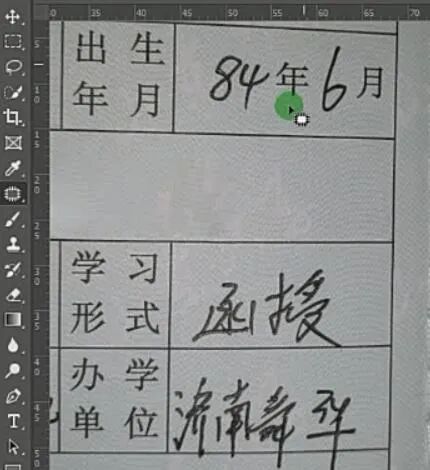
删除完不需要的文本,接下来打开手写的新文本。选择矩形工具,把范围选出来,找到编辑菜单中的拷贝,粘贴到目标位置,可以用移动工具进行位置微调。
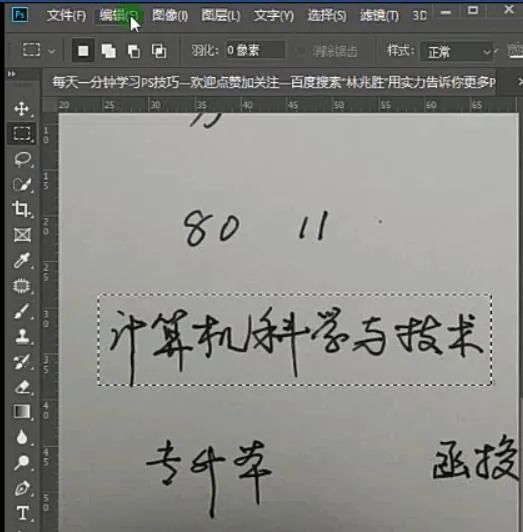
最后,将图层混合模式设置为:正片叠底;再选择色阶命令进行略微调整颜色就OK。