文字蒙版工具的使用教程:
1、用Photoshop打开一张图片,在工具栏的“文字工具组”点击鼠标右键,在弹出菜单中选择“横排文字蒙版工具”来进行示例,如下图所示:
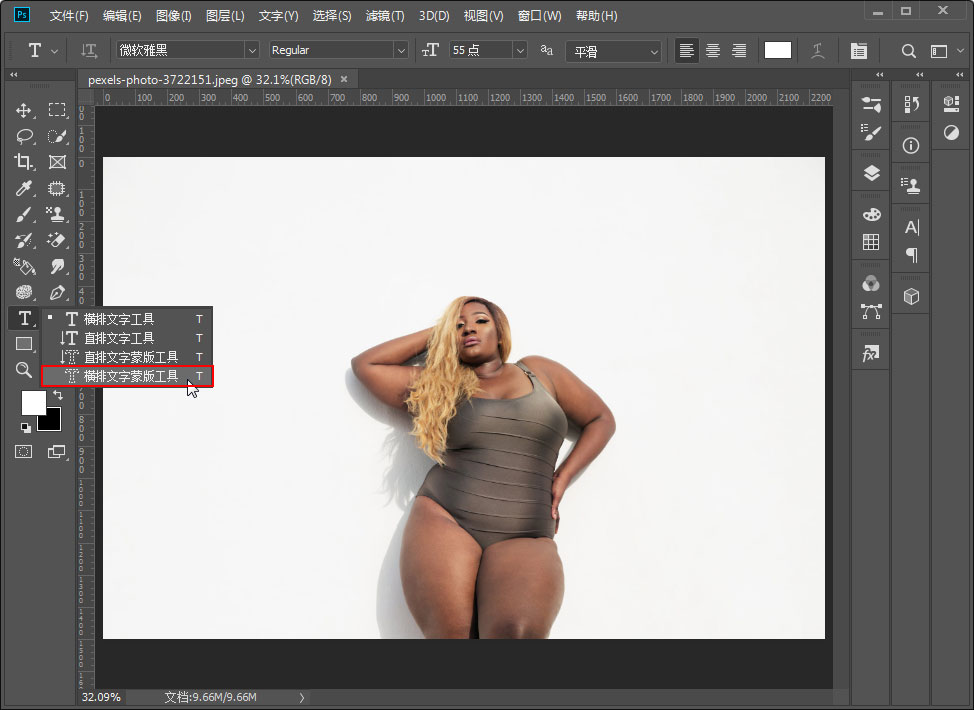
2、在选项栏中设置合适的字体、字号等参数,然后在图像中点击鼠标左键,此时图像中会被蒙上一层半透明的红色蒙版,此时输入文字可以看到文字区域并没有红色蒙版,如下图所示:
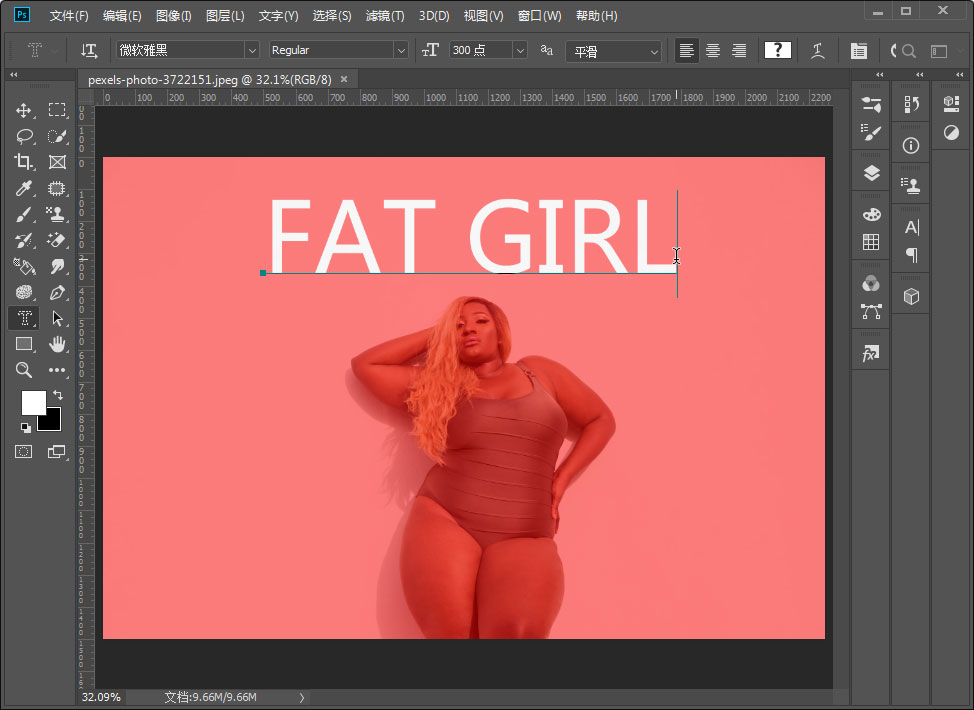
3、按住Ctrl键,文字蒙版的四周会出现和自由变换类似的界定框,此时可对该文字蒙版进行移动、旋转、缩放、斜切等操作,这里我们进行旋转一下,如下图所示:
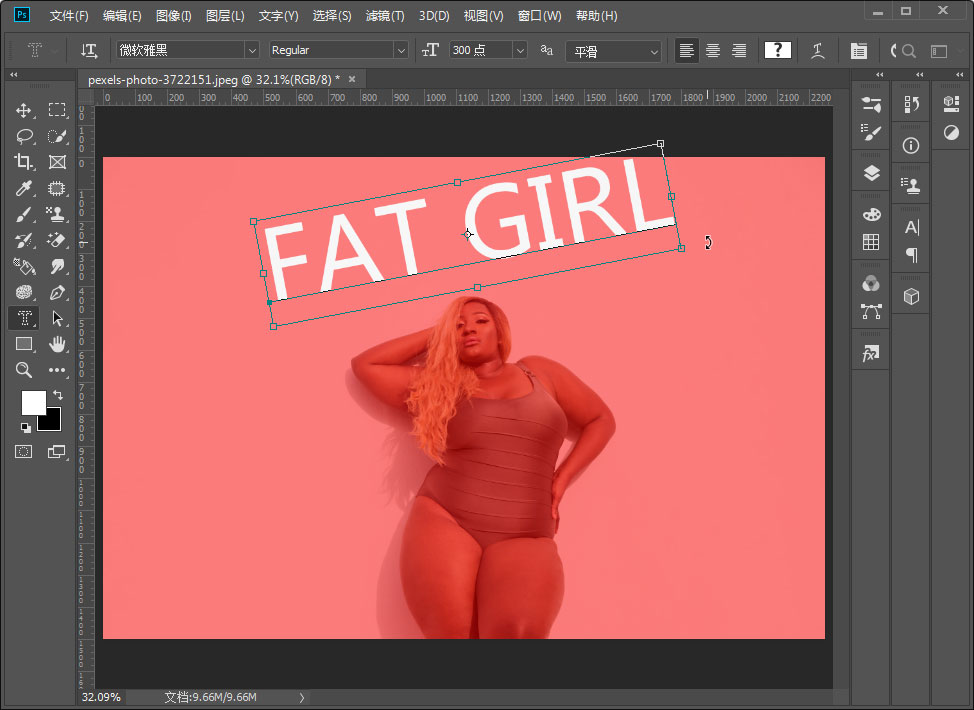
4、在选项栏中点击“提交当前编辑”按钮(“√”按钮)后,文字变成了选区,该选区形状和文字形状完全一致,如下图所示:
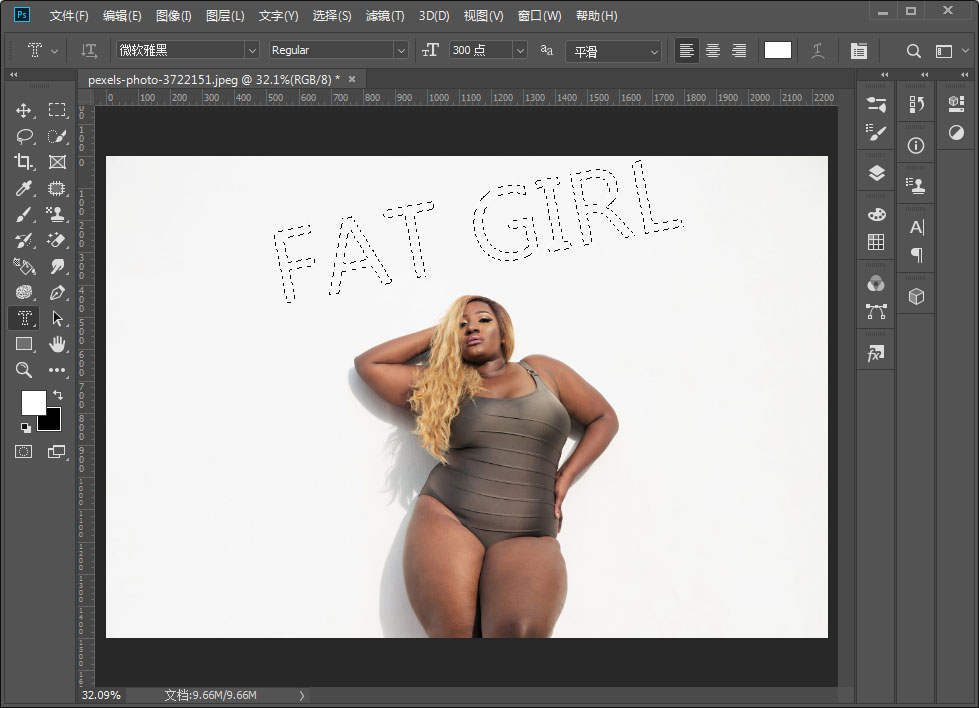
5、得到文字选区后,就可以对其填充前景色和背景色以及渐变色等,在这里我们使用渐变工具对该文字选区进行渐变填充 ,填充完成后按Ctrl+D取消选区,如下图所示:
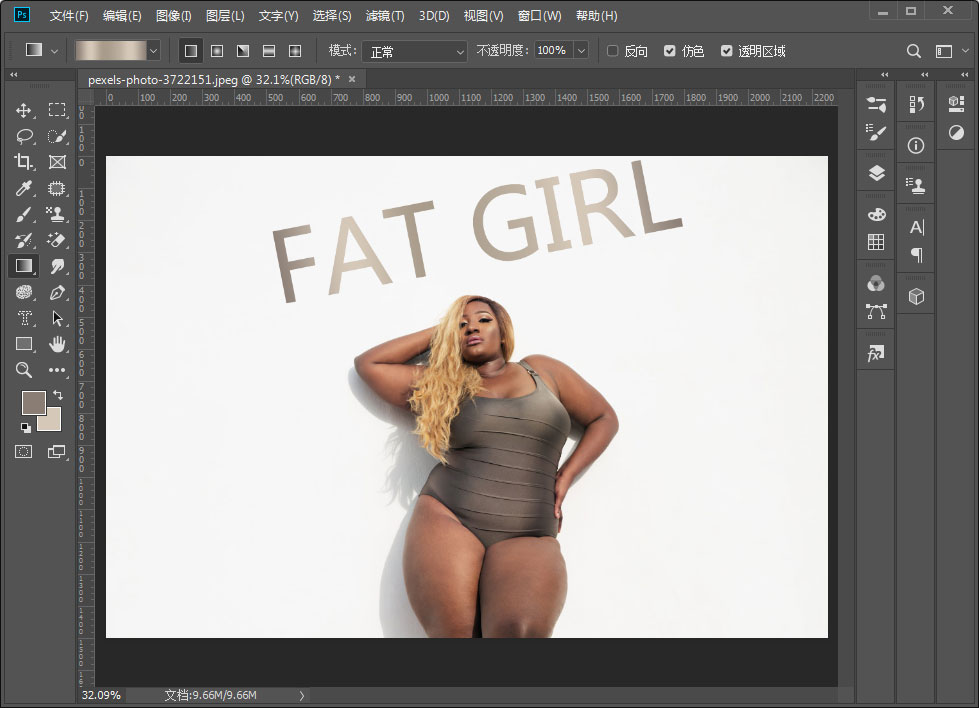
在使用文字蒙版工具输入文字时,鼠标移动到文字以外区域时,光标会变成移动状态,这时按住鼠标左键并拖拽即可快捷的移动文字蒙版的位置。当然如下图所示:
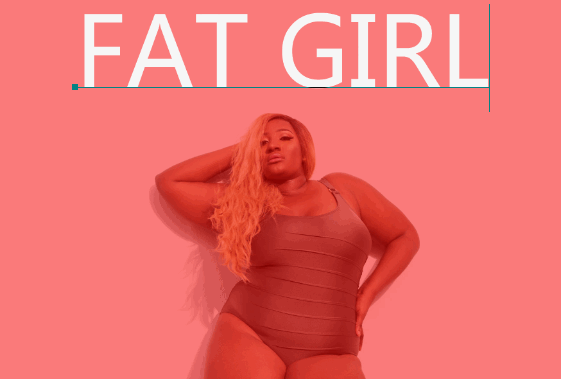
PS文字蒙版和文字工具的区别:文字蒙版工具使用完成后得到的是文字选区,而文字工具使用完成后还是文字图层。