PS工具使用教程:学习用文本工具修改图片中的文字。效果图:
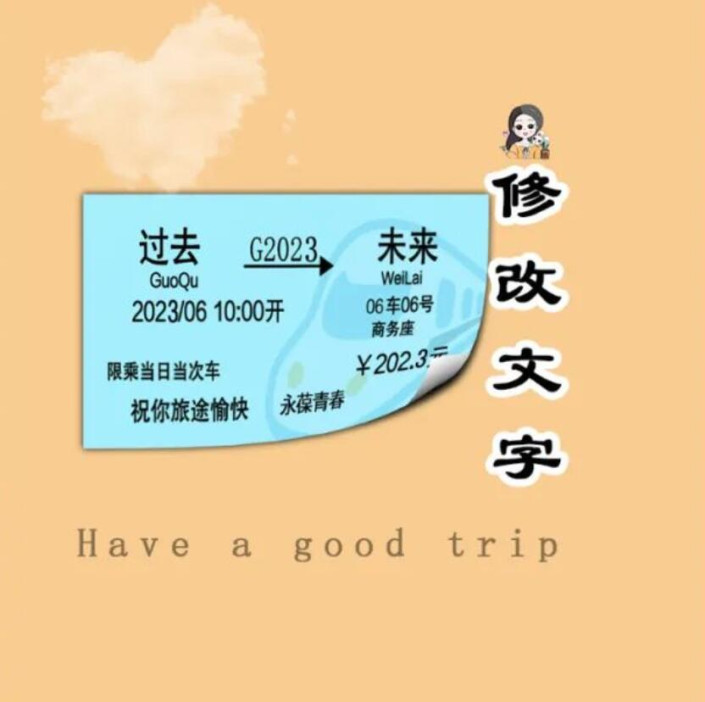
操作步骤:
(1)打开 Photoshop 软件,并导入您想要编辑的图片。在菜单栏中选择 文件 - 打开,然后选择您的图片文件。

(2)新建图层,使用钢笔工具做出选区,将需要修改的文字部分用相同的底部颜色进行覆盖。
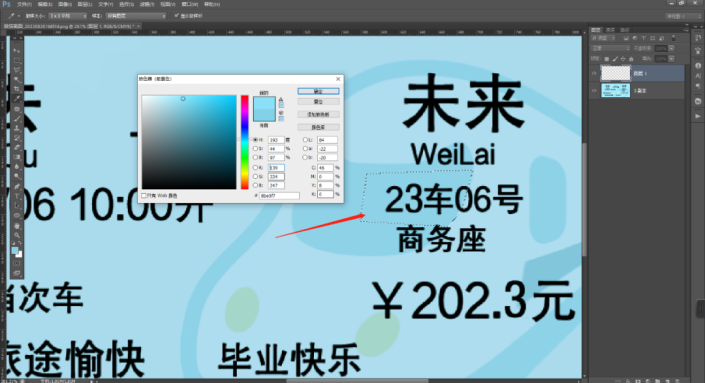
(3)同样的,覆盖另一种颜色上方的文字。

(4)用文字输入工具,选择合适的字体,输入想要修改成的文字,调整大小。
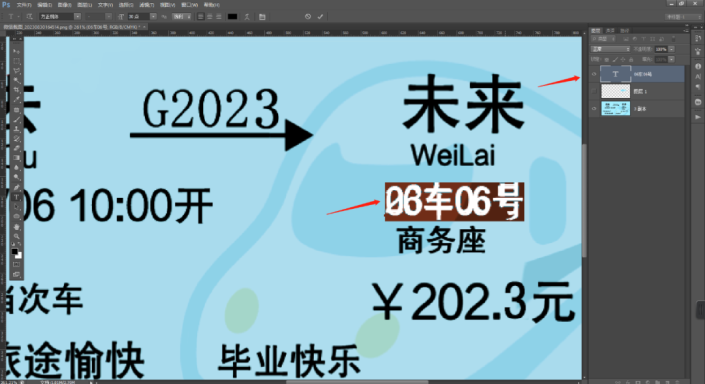
(5)调整好文字后,整体调整一下,想要修改的文字就修改好了。
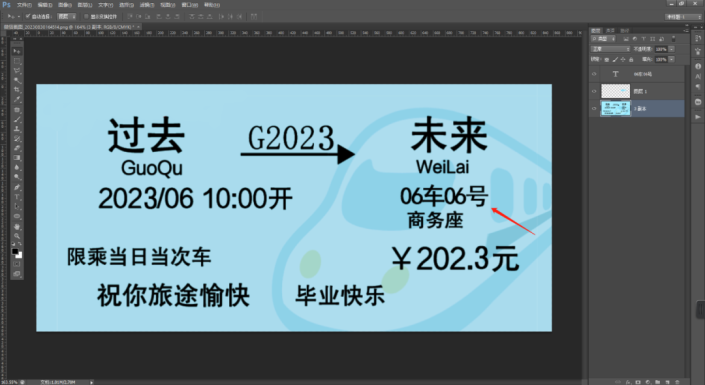
(6)如果图中有想要修改的文字,可以直接进行复制过去。

(7)文字底部的颜色也调整一致,就实现了文字修改的目的。

完成:
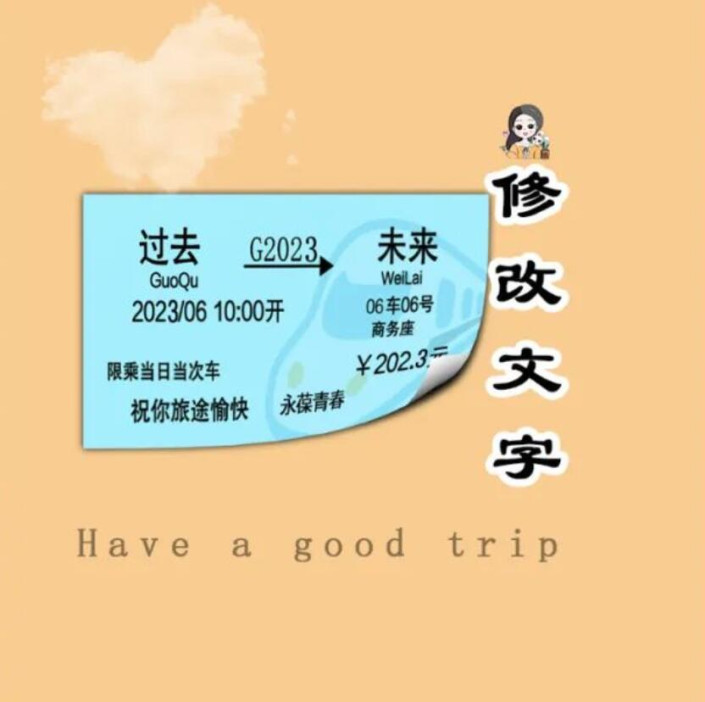
提示和技巧:
(1)如果图片中的文字是一张图片的一部分(如水印或嵌入的文字),则直接编辑可能会比较困难。您可能需要使用各种选择工具来选择文字区域,然后使用修复工具来覆盖或删除原始文字。
(2)当修改图片中的文字时,要确保新文字的大小、字体和颜色与周围的环境相匹配,以保持图像的一致性和真实性。
(3)如果您需要编辑复杂的图片,特别是包含大量文本的图片,可能需要更多的编辑技巧,比如创建文本图层,应用蒙版等。
请注意,对于某些图片,特别是包含版权或法律信息的图片,修改文字可能涉及法律问题。在编辑任何图片之前,务必了解图片的使用权和法律规定。