学习用ps给人物照片进行虚化处理,让人物主体变得更加突出。原图

最终效果

1、打开一张数码照片,效果如图所示。

2、选择工具箱中的“钢笔工具”,在图像出勾画出人物图像的路径,效果如图所示。

3、按Ctrl+Enter键将路径转换为选区,效果如图所示。

选择“通道”控制面板,单击控制面板下方的“将选区保存为通道”按钮,将选区保存为通道“Alpha 1”,如图所示。

4、用鼠标双击Alpha 1,在弹出的“通道选项”对话框中,勾选“所选区域”选项,其他默认,效果如图所示
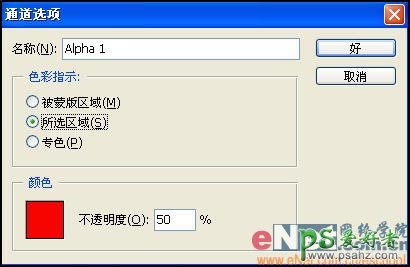
单击好按钮,效果如图所示,取消选区。

5、选择菜单栏中的“滤镜”“模糊”“高斯模糊”命令,在弹出的“高斯模糊”对话框中,将半径选项设置为25,效果如图所示

单击好,效果如图所示。

6、进入通道控制面板中,将“Alpha 1”拖拽到控制面板下方的“创建新通道”按钮上,生成新的通道“Alpha 1副本”,如图所示。
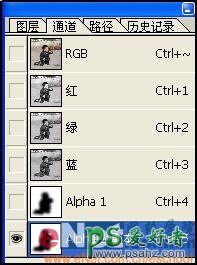
7、在工具箱下方将前景色设置为黑色,背景色设置为白色。选择菜单栏中的“滤镜”“像素化”“点状化”命令,在弹出的“点状化”对话框中,将单元格大小设置为30,如图所示

单击好,效果如图所示

8、按Ctrl键单击“Alpha 1”通道,生成选区,效果如图所示。

9、选择菜单栏中的“选择”“修改”“收缩”命令,在弹出的“收缩选区”对话框中,设置收缩量为10,如图所示

单击好,效果如图所示。
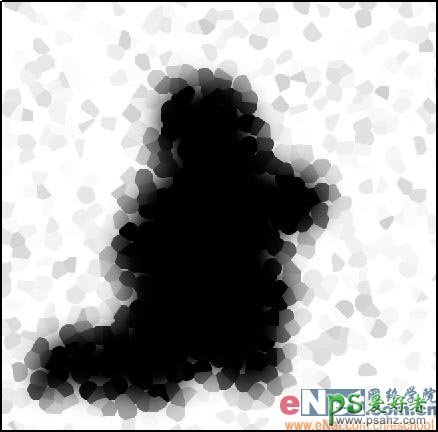
10、按Alt+Delete键,用前景色填充选区,效果如图所示。取消选区。
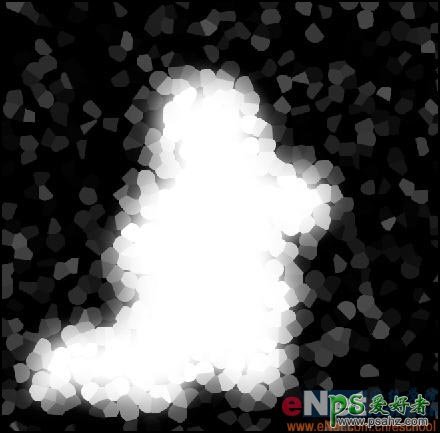
11、选择菜单栏中的“图像”“调整”“反相”命令,将图像颜色反转,效果如图所示。

12、按Ctrl键,单击Alpha 1副本,生成选区。选择图层面板,单击背景图层,效果如图所示。

13、设置前景色为白色,按Alt+Delete键,用前景色填充选区,取消选区,点状虚化照片效果如图所示。
