最终效果

1、打开PS,新建1200 * 600文档,将素材中的背景拖入到画布中去,并未此图层建立新组(快捷键Ctrl + G),命名为“背景”。


2、建立新组,命名为“特效文字”。打开文字工具,在画布中间偏上输入“GLARE”,然后将此图层复制三层,分别命名为“glare_1”、“glare_2”、“glare_3”。

3、下面对“glare_1”图层进行图层样式的修改并隐藏掉其它两个文字图层。
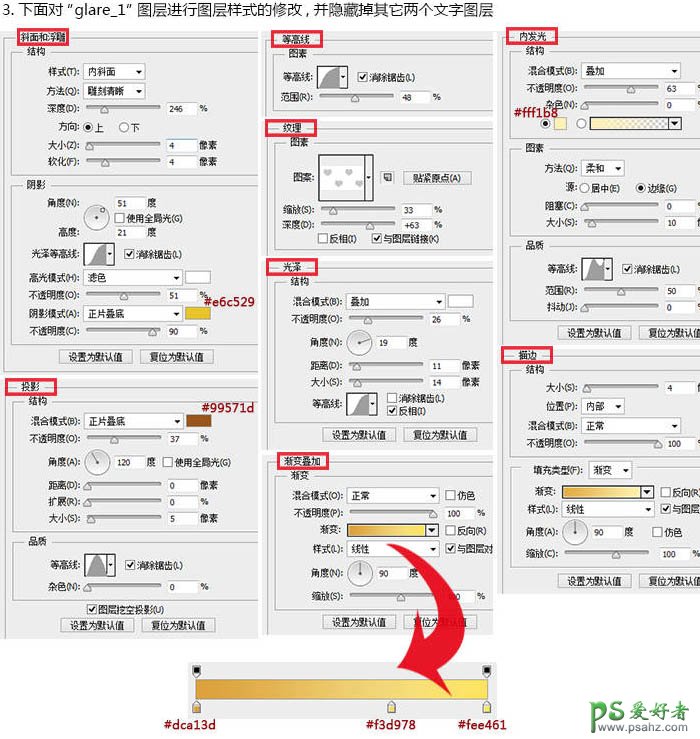
4、下面对“glare_2”图层进行图层样式的修改,确定后把填充度改为:0%。
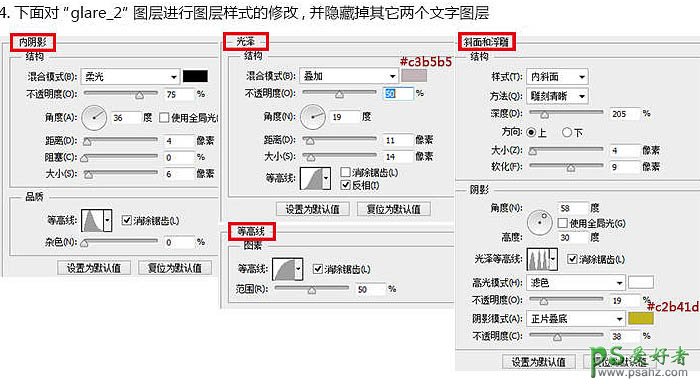
5、下面对“glare_3”图层进行图层样式的修改,确定后把填充度改为:0%。
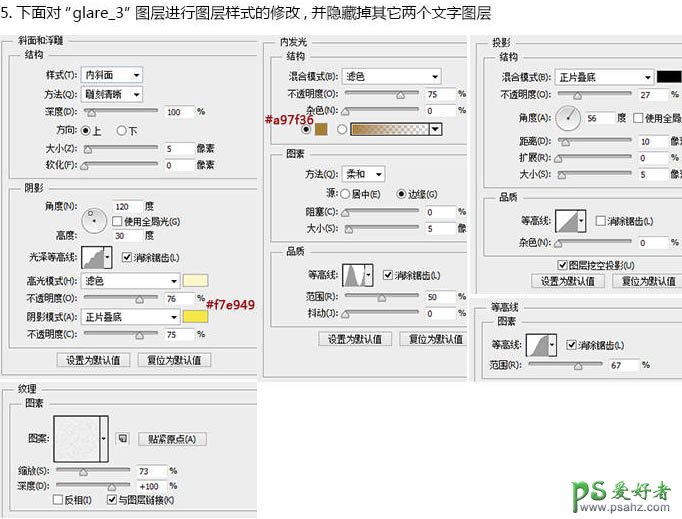
6、做到这里文字效果就已经出来了,接下来我们要做的是为其添加高光。

7、新建图层,填充黑色,然后执行:滤镜 > 渲染 > 镜头光晕,将光晕点移至右上方,点击确定后将此图层模式改为“滤色”,并适当降低不透明度。
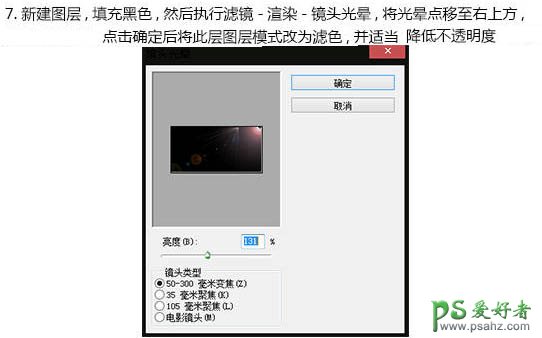
8、最后Ctrl + Shift + Alt + E 合并图层,并执行:滤镜 > 锐化 > USM锐化,数值自定,这一步是让图片显示的更加清晰,到这里文字特效的制作就结束了,剩下的就是添加一些文字。
