学习用ps处理模糊照片的技巧,提高照片的清晰度。想要图片清晰,相邻像素之间的对比就要加大,锐化就是利用了这一点,有了锐化功能,但这样虽然照片清晰了,效果会太过锐利、甚至有一些高光会有更亮的像素出现,为了弥补这一点锐化又出现了智能锐化功能,但是不管怎么优化都没有自己手动做的效果好,到底怎么做呢?
我们先讲一下锐化的原理,其实所有影响对比度的功能都会稍微的提高一点清晰度,只不过是面不一样。
锐化其实就是 原图+反差层=锐化
而且锐化效果与原图+高反差的效果一模一样,高反差是怎么来的呢? 原图-模糊=反差。
做个试验:先复制两层,图层1为原图、图层2为高斯模糊10
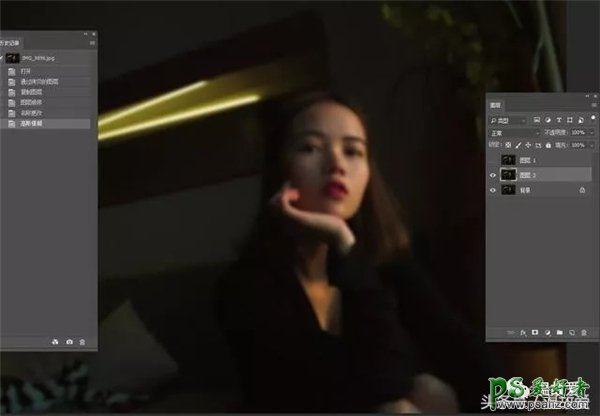
用 (图层1)原图 减去 高斯模糊(图层2)得到高反差,这个高反差是不是跟半径10的高反差一样呢?继续做个试验(应用图像本身没有什么作用,他只不过把原图跟高斯模糊放一起,通过一种计算得到一个结果)

复制一层背景层,高反差半径10
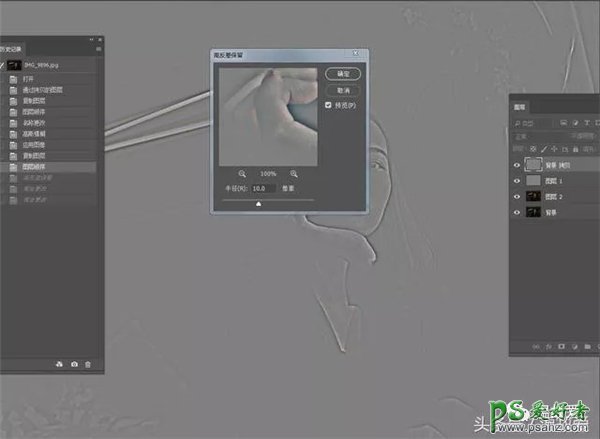
然后我们用背景拷贝图层 高反差10 减去 图层1 原图减去高斯模糊10的反差图层
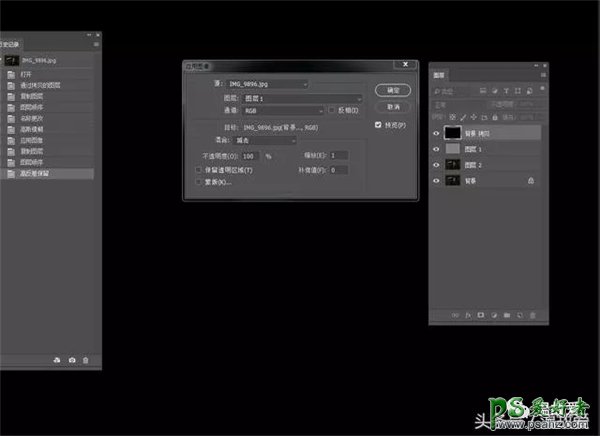
结果是等于0数值完全一模一样,也就是说原图—模糊多少就=多少高反差。
锐化是原图+反差,我们来做个试验。我先做一个模拟,原图+反差的效果:复制一层高反差10(相当于原图+原图 减去 高斯模糊10,也就是上面我们讲的高反差=原图-高斯模糊)
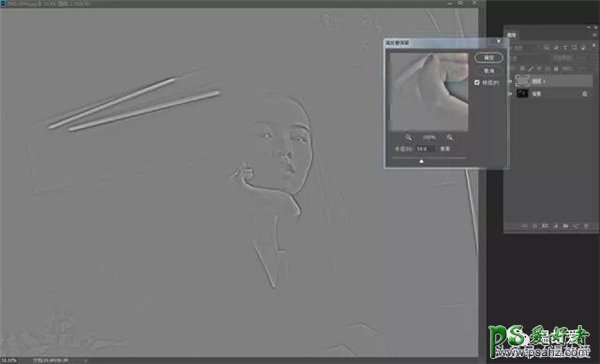
然后我们用:图层1高反差层+背景原图
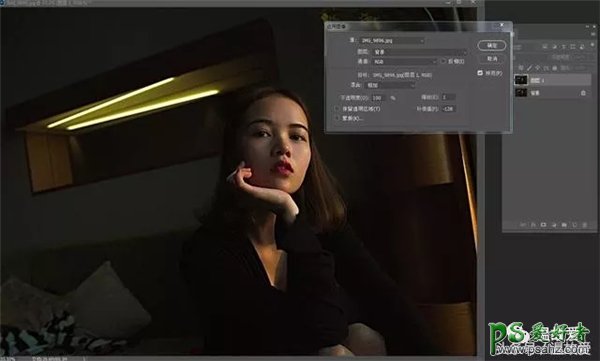
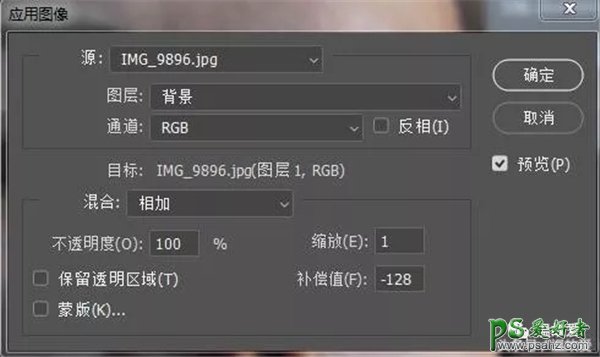
这是高反差+原图的效果
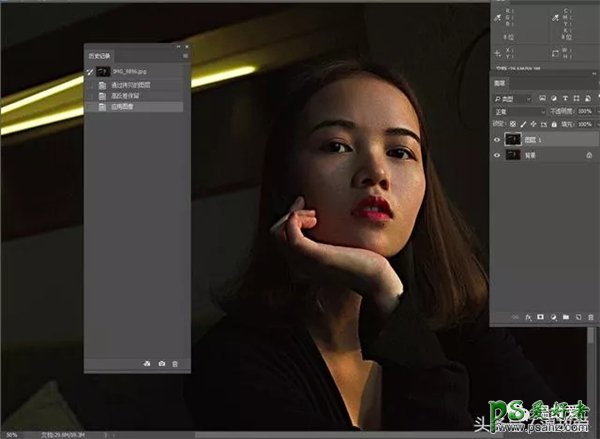
我们做一次锐化效果:复制背景层,移至最上面,USM锐化数量100,半径与高反差保留相同即10,阈值0。
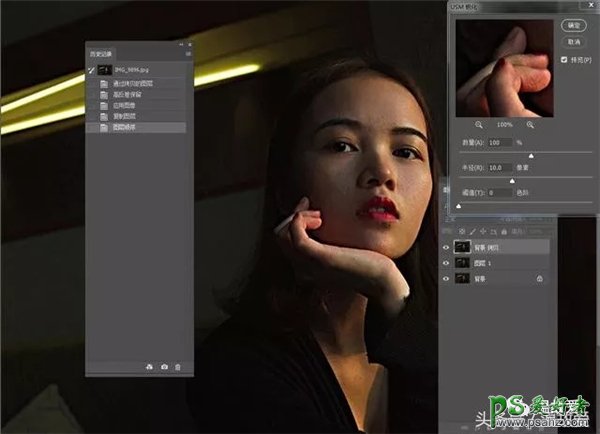
你会发现效果跟锐化一模一样,我们可以拿锐化层效果 减 原图+反差层效果证明一下:
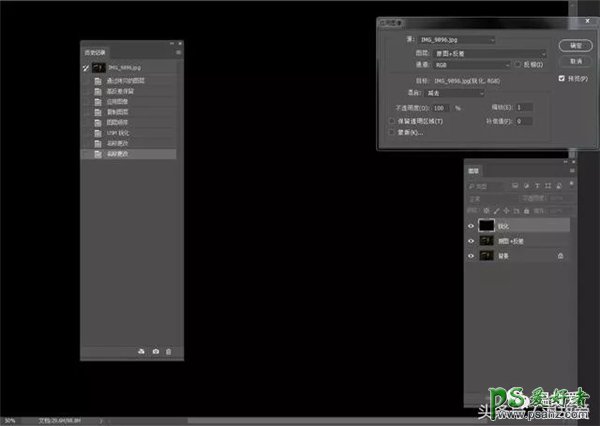
锐化效果 减去 原图+反差层效果得到了一个黑色,也就是锐化跟原图+反差的层数值是一模一样的。
所以得出个结论:原始图像+反差=锐化
我们可以更好的优化锐化功能,怎么做呢?
我们利用:原图+反差层=锐化这个方法,把反差层模糊一下,就会得到一个比锐化、线性光锐化更加柔和、自然、的清晰度效果。
步骤:
1、复制一层先把模式改为线性光(主要用来观察设置多少高反差,设置为改为正常)
2、滤镜、高反差效果,设置时观察结果,提高清晰度的同时不要有太多的白边出现。
3、高斯模糊、观察效果结果,让高反差图层变得柔和,效果图不要损失清晰度,同时没有太锐利、高光里面没有太亮的像素。(高斯模糊数值不要超过高发差)
4、把线性光改成正常
5、用应用图像:原图+反差层得到结果。