ps中想要绘制橙子,橙子的表面因为有密集的小凹坑看起来不是光滑的,整体接近椭圆形,在顶侧连接枝条处略有凹陷。我们可以通过滤镜来实现凸凹感,下面我们就来看看详细的绘制方法。
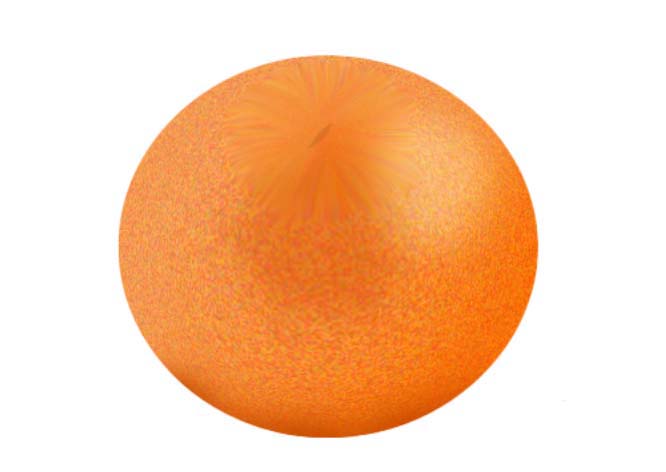
1、新建画布,用椭圆选框工具绘制一个椭圆选区,新建图层1,用深橙色-橙色的线性渐变填充选区。
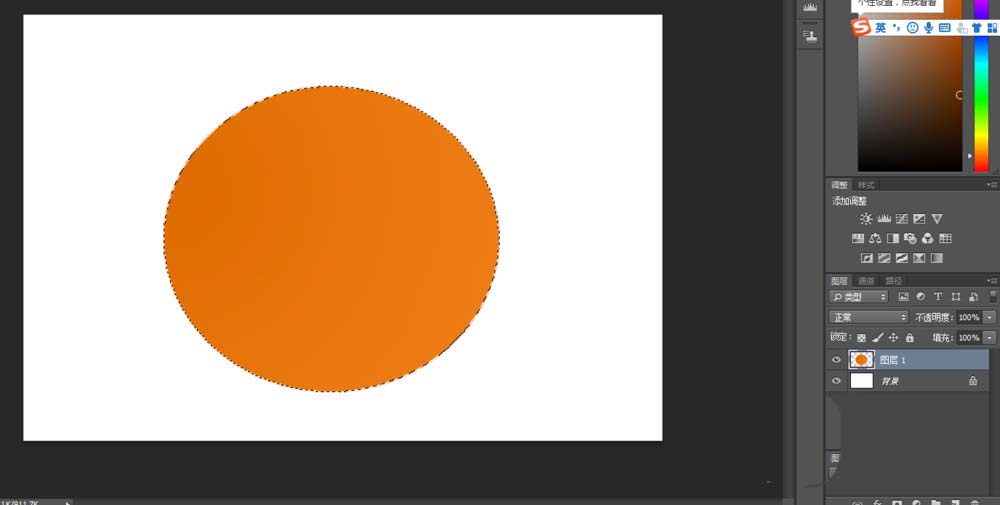
2、点击“滤镜”-“杂色”“添加杂色”。
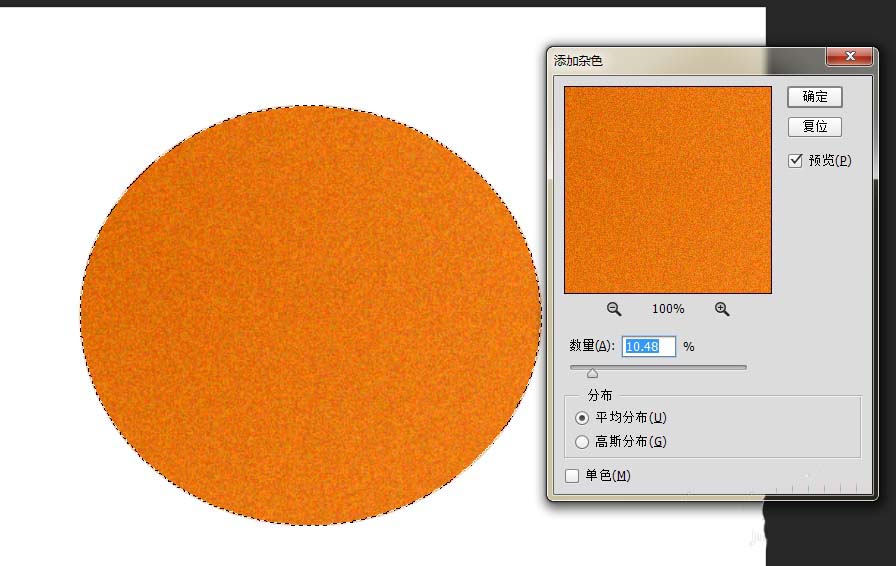
3、取消选择。点击“滤镜”-“液化”。选择膨胀工具,调大笔触,不断单击椭圆。
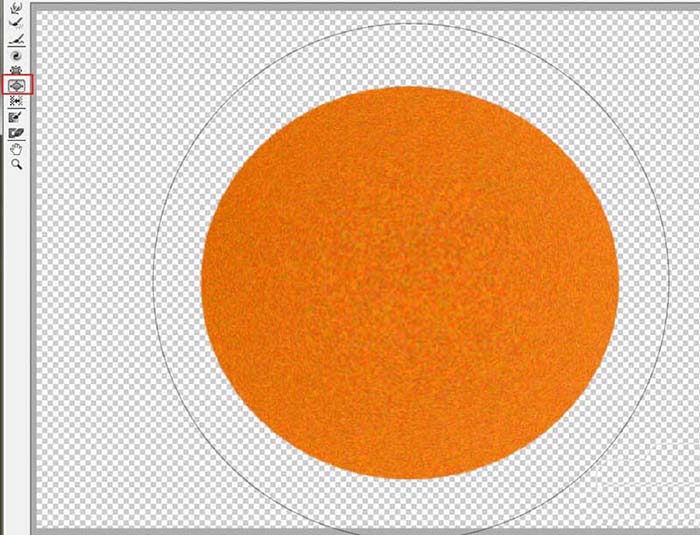
4、新建图层2,在橙子中间偏上的位置绘制随意选区,shfit+F6羽化选区,填充深橙色,将透明度调为42%,混合模式为“变暗”。

5、新建图层3,在橙子右上方的位置绘制绘制随意选区,shfit+F6羽化选区,填充浅白橙色。透明度为90%,混合模式选“柔光”。
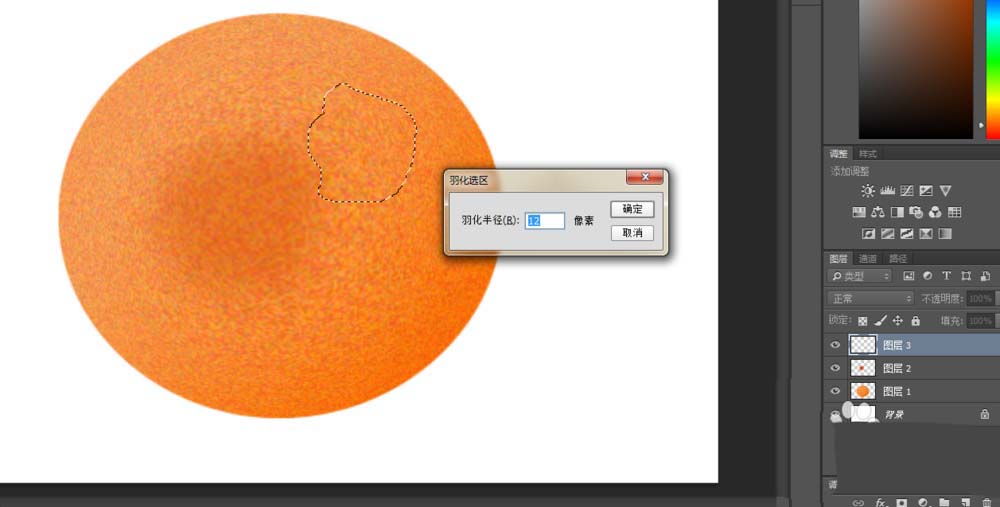
6、新建图层5,将图层1(整个橙子)载入选区,用深橙色柔边画笔在橙子底部单击几次。
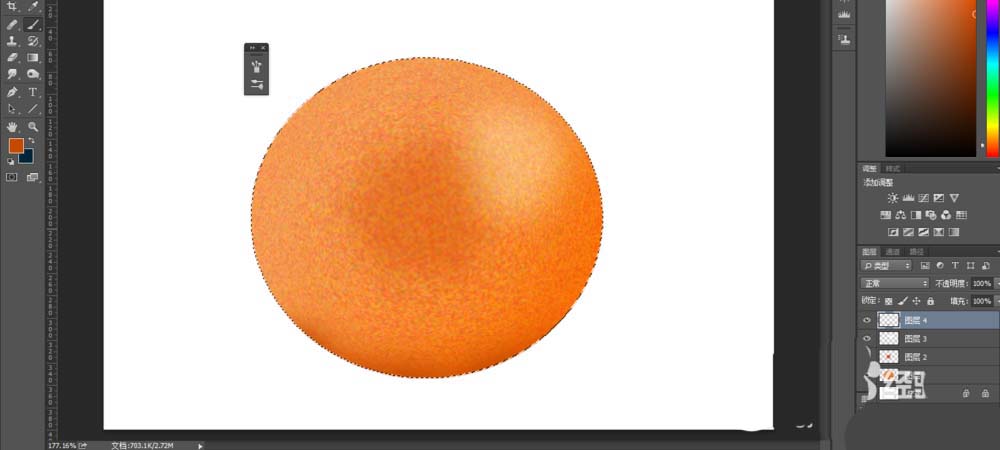
7、选中图层1,点击“滤镜”-“液化”,用冻结蒙版工具将中上方一小块区域以外的地方涂红。然后用褶皱工具使中上方褶皱。再用涂抹工具涂抹褶皱处,从四周向中间涂抹。
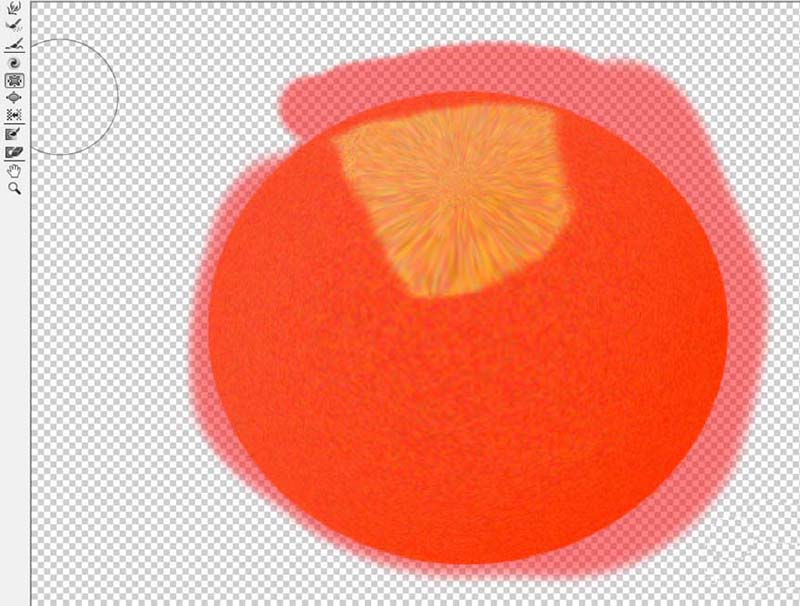
8、在图层1上方新建图层5,在褶皱处绘制椭圆选区,shift+F6羽化选区,用棕色-橙色的径向渐变填充选区,滤镜-添加杂色。将图层5透明度调为47%,混合模式选为“柔光”。
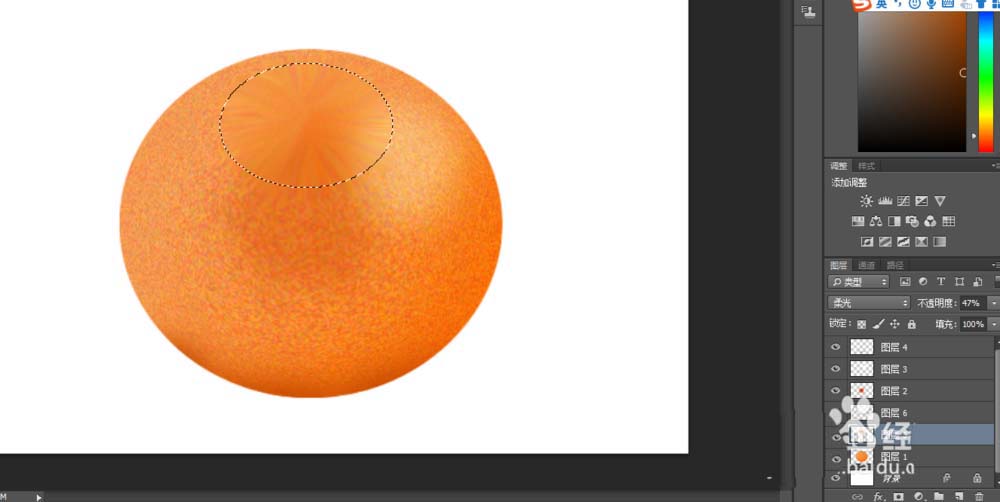
9、在褶皱中心处画一个两头尖的极小的选区,新建图层6,填充棕色,透明度调为15%。
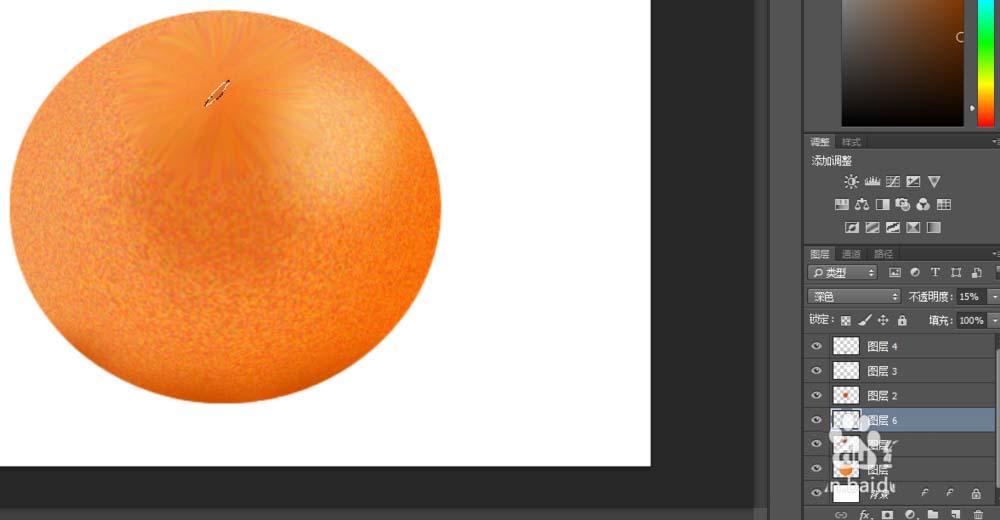
10、取消选择后,橙子初步绘制完成了。
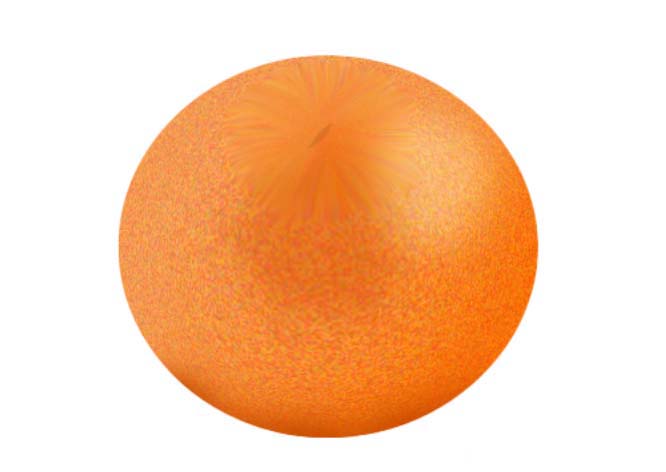
以上就是ps画橙子的教程,希望大家喜欢,请继续关注。