相机拍摄的迷彩面料素材,由于像素不够,看起来很模糊,于是决定自己制作数码迷彩,该怎么使用ps制作数码迷彩效果呢?下面我们就来看看详细的教程。

1、打开ps,按快捷键ctrl+n打开新建对话框,默认设置或按如图设置
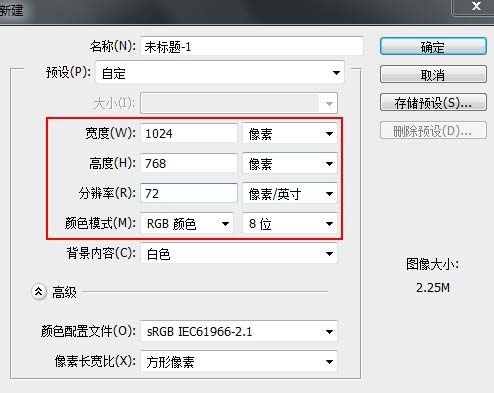
2、按快捷键ctrl+j将白色背景层复制一层。
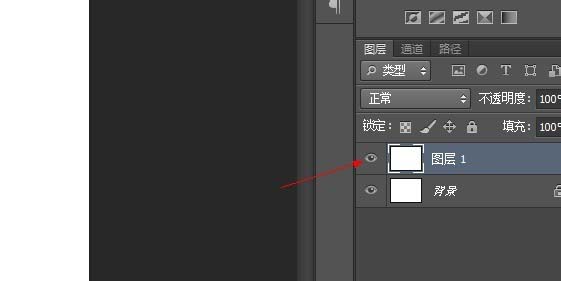
3、设置前景色为黑色,背景色为白色,然后选择新复制的图层1,并为其添加滤镜-渲染-云彩或分层云彩。
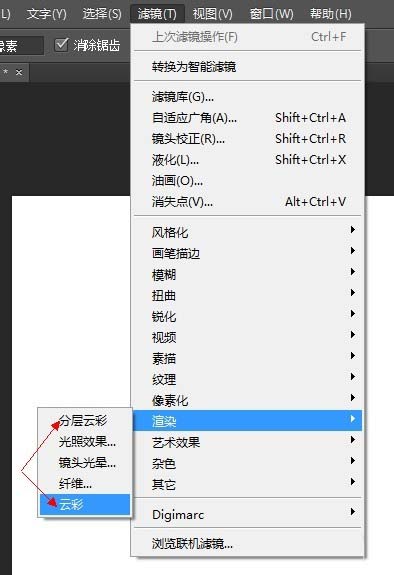
4、为图层1添加滤镜-像素化-马赛克效果,并设置参数如图
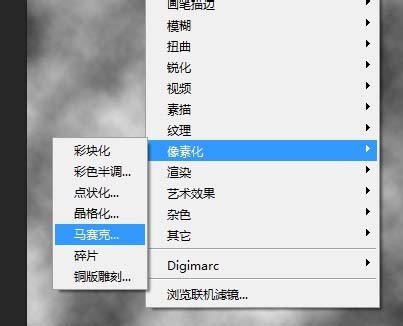
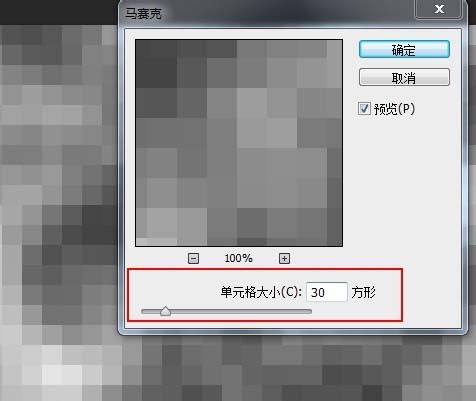
5、按ctrl+L调整色阶,使方块显示的适当合理。
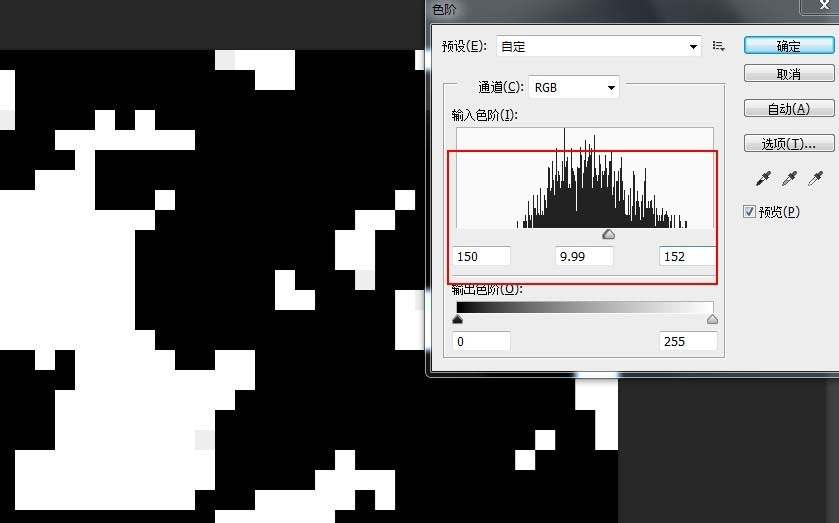
6、使用通道把黑色部分去掉,只留下白色部分。
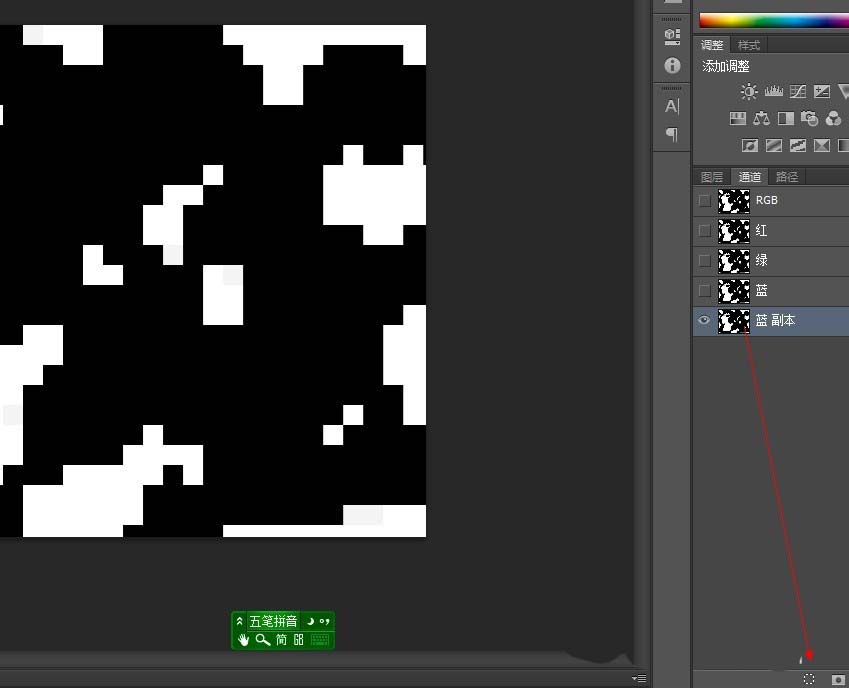
7、选择图层1,在混合模式里调整其颜色为军绿色(也可以根据自己的需要调整颜色)。
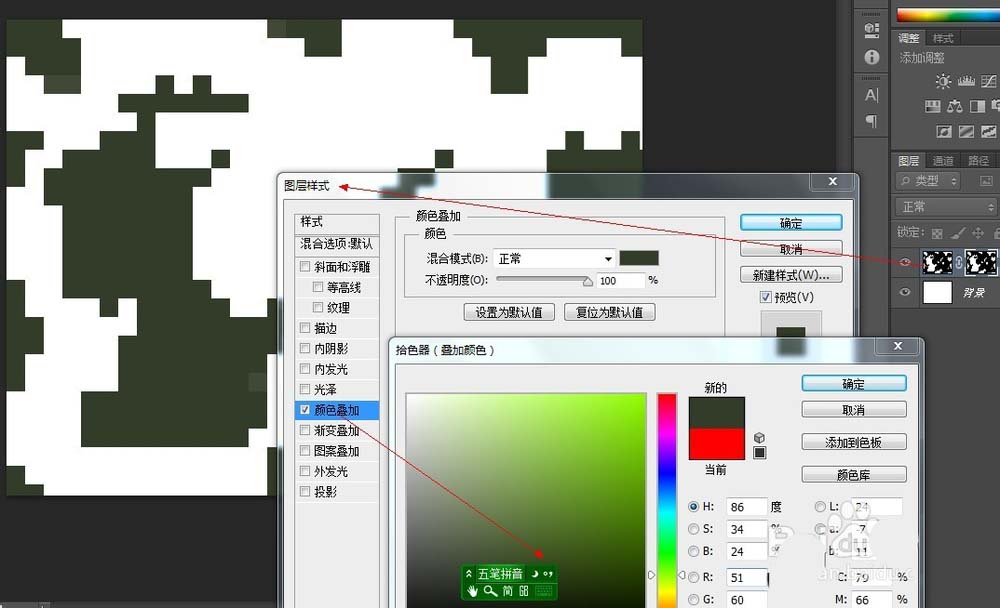
8、使用同样的方法,再制作出其它两种迷彩色。
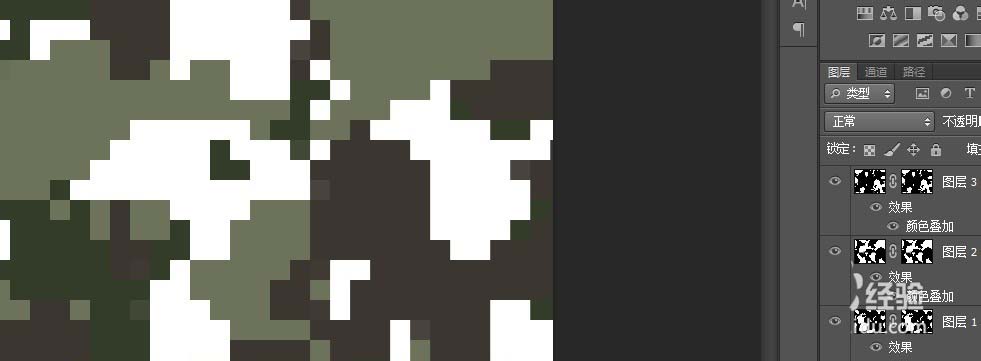
9、为背景图层0叠加一个背景色,做为迷彩的背景色。
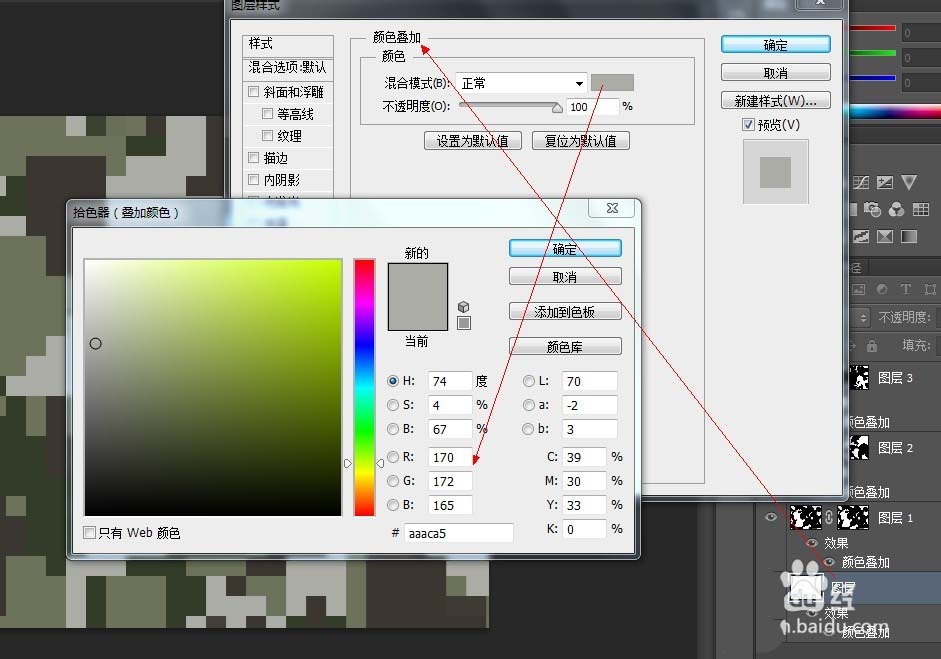
10、还可以为数码再加一个纹理层,使用布纹填充,然后改变透明度,实现布料效果。
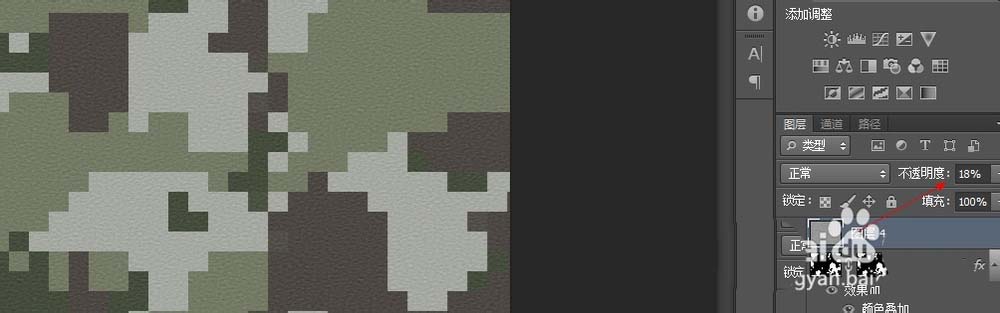
11、当然,还可以为迷彩加一些阴影或模糊,使之更真实一些。
以上就是ps制作数码迷彩效果的教程,希望大家喜欢,请继续关注。