这一节我们来用ps制作立体图形的倒影吧!立体图形倒影的制作也是需要结合蒙版来完成哦,下面跟小编一起来看下吧!
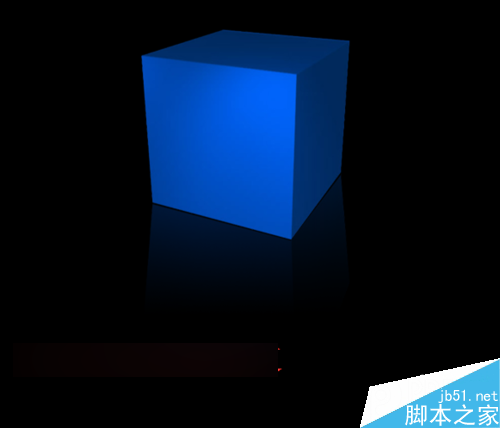
立体图形制作倒影的步骤:
1、打开ps的软件,执行菜单栏中的文件—打开,或者是直接使用快捷键Ctrl+O打开我们的素材图片。夏夏这里是网上的一张立体盒子,然后利用魔棒工具,将背景去掉后,为了方便观察给换成了一个黑色的背景。

2、鼠标点击文字盒子所在的图层移动到新建图层处负责一层得到一个新的图层;或者先选中盒子所在的图层,然后直接按快捷键Ctrl+J负责一层。

3、选中复制得到的立体盒子图层,执行菜单栏中的编辑—变换—垂直翻转,或者直接使用快捷键Ctrl+T,出现变换框,右键单击变换框,找到垂直翻转,变换好后,按enter键确认变换t同样。
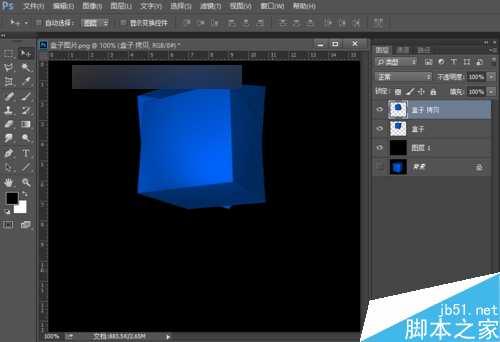
4、选择工具箱中的选择工具,按shift键不放,将立体盒子竖直向下移动到合适的位置。
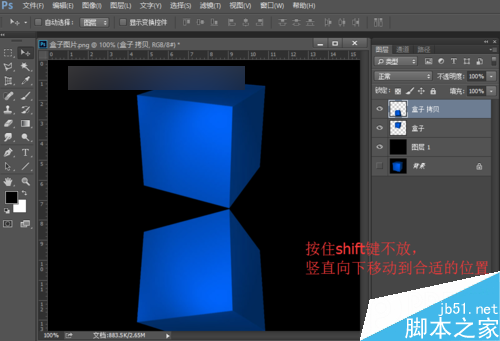
5、下面就很重要了,选择工具箱中的矩形选框工具,将矩形的右半部分框起来,如下图所示。
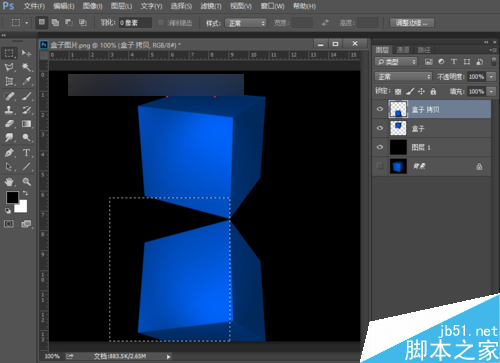
6、框起来后,按快捷键Ctrl+T,出现自由变换框,将中线点移到右上部分,这里需要根据自己选择的面来调整。
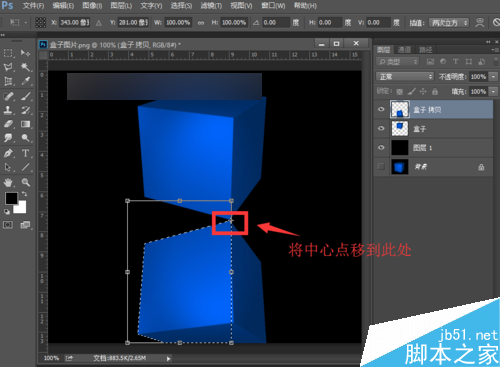
7、中心点移动好后,按住shift+Alt+Ctrl键不放,鼠标点击左边中点处向上移动到合适的位置,如下图所示。
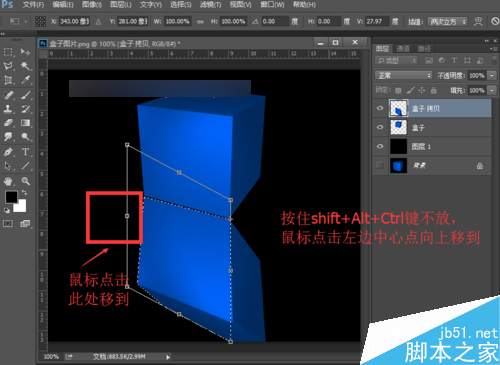
8、移动好后,按enter键确认变换,然后按快捷键Ctrl+D取消选区,这样一边就做好了。利用相同的方法,我们将其他的几面也做好。盒子的底面我们不需要调整,因为制作倒影下面本身就看不见,因此我们可以稍微偷个懒。
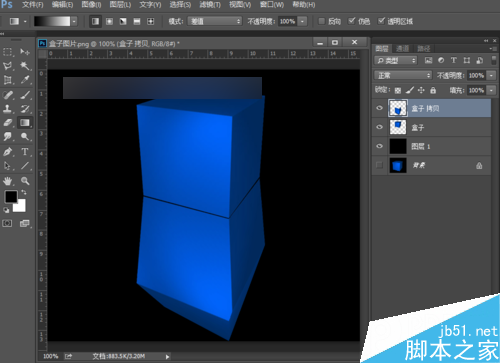
9、下面制作渐变的方法跟之前介绍的方法相同。点击图层面板下方的添加图层蒙版按钮,给其添加一个蒙版。

10、按英文大写字母D,使前景色背景色恢复为默认的黑白色。然后现在渐变工具,选择前景到透明的渐变,渐变方式选择线性渐变,然后鼠标右上向下拉出一个渐变。
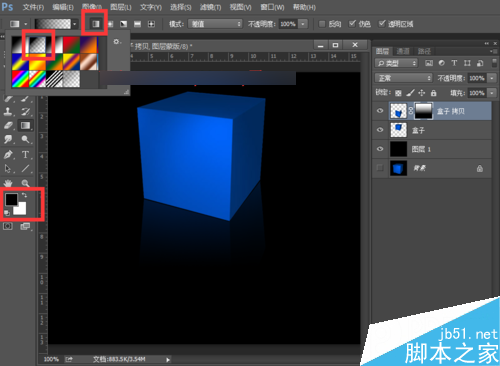
11、这样,一个立体盒子的倒影就做好了,让我们看下最终的效果图吧!

教程结束,以上就是ps简单制作立体图形的倒影方法介绍,大家学会了吗?希望能对大家有所帮助!