今天为大家介绍用ps制作来自螺旋星系中的可爱星空巨熊方法,教程只需要一个星空和熊素材。方法很简单的,推荐过来,大家一起来学习吧!
熊素材拖到星空素材中,用通道抠图做出熊的选区,用这个选区从星空背景中复制出图像,通过将复制图层的混合模式设置为滤色,增加熊的亮度。通过这个方法可以制作任意的星空图形。


方法/步骤
1、打开星空素材,按ctrl+j复制背景。打开熊素材,按住鼠标左键将背景拖到星空窗口中,按ctrl+t执行自由变换,将熊图像变大,点击对号按钮进行变换。
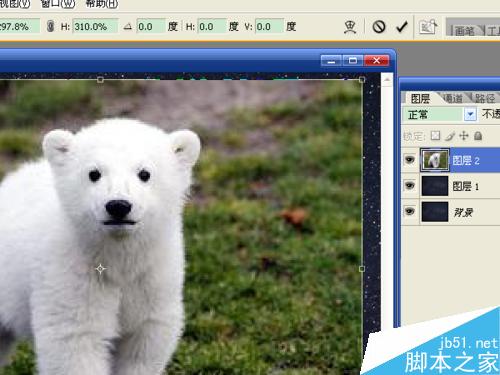
2、去掉背景和图层1的可视性。选中图层2,点击“图层”窗口的“通道”选项,鼠标右键蓝通道选择复制通道,选择对比度大的通道进行复制。选中蓝副本,按ctrl+l打开“色阶”窗口,调整输入色阶中的三角块,达到反差效果好的预览时确定。

3、按住ctrl键,点击蓝副本中的缩略图,载入选区。点击rgb通道,回到图层选项,按ctrl+j复制选区。
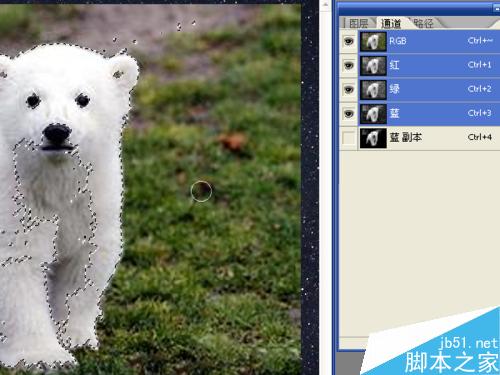
4、去掉图层2的可视性,查看图层3中抠取的熊的效果,边缘齐全即可。选择“橡皮擦工具”,将其它不需要的地方擦除,只保留熊的图案。

5、载入图层3选区。选中图层1,并选中可视性,按ctrl+j复制选区,将星空按照熊的形状复制了一层。去掉图层1的可视性。将图层4的混合模式设置为滤色。

6、为了增加图像的亮度,选中图层4,按ctrl+j复制五次。通过滤色图层的叠加,将效果逐渐的变亮。

7、按ctrl+e向下合并图层,将星空熊的效果合并成一个图层。

8、选中图层1,复制一层,选择“滤镜”→“扭曲”→“旋转扭曲”,调整角度到合适的效果,确定。
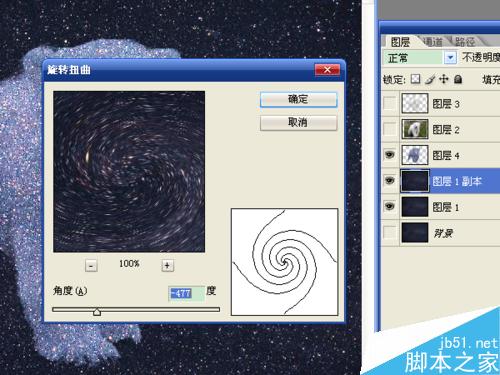
9、按ctrl+j复制一层旋转星空背景。选择“移动工具”,将图层向左移动。让螺旋显示出来。保存文件。
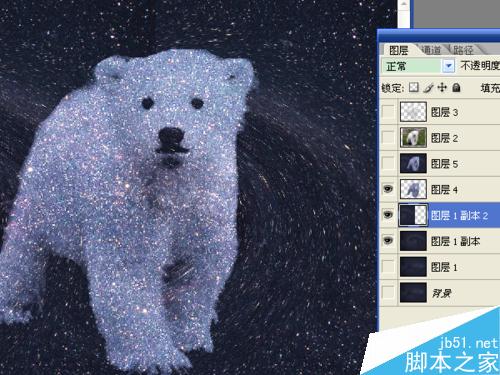
教程结束,以上就是用ps制作来自螺旋星系中的可爱星空巨熊方法介绍,大家学会了吗?希望能对大家有所帮助!