今天为大家分享PS利用减淡和加深工具制作立体图像方法,方法很简单的,大家学会了吗?希望能对大家有所帮助!
步骤
1、打开一立体的背景图片,创建一个新的图层,如图示

2、在新建的图层里,选择矩形选框工具和椭圆选框工具,创建一个矩形和椭圆,将背景色改成灰色,将其填充

3、去掉选区后,选择减淡工具,在画笔属性栏里,将直径设置为为199,硬度为0%,“范围”设置为“阴影”曝光度“20%”

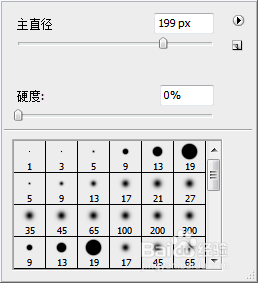
4、在创建的图形两边反复拖动进行减淡处理,并利用椭圆选框工具创建一个椭圆,填充颜色,如图示(我将背景图层关掉,所以呈马赛克状)
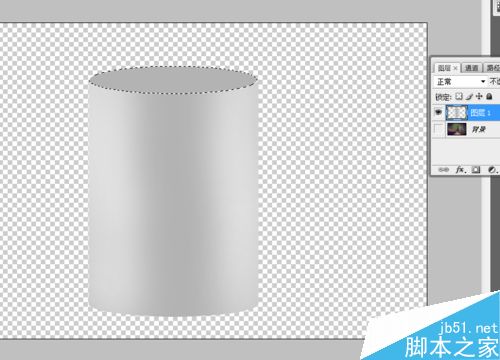
5、将画笔直径调小,利用减淡工具上下拖动,进行减淡处理;在“选择/变换选区”调出选区,将其变小,按Entre确定后,继续选择减淡工具进行减淡处理
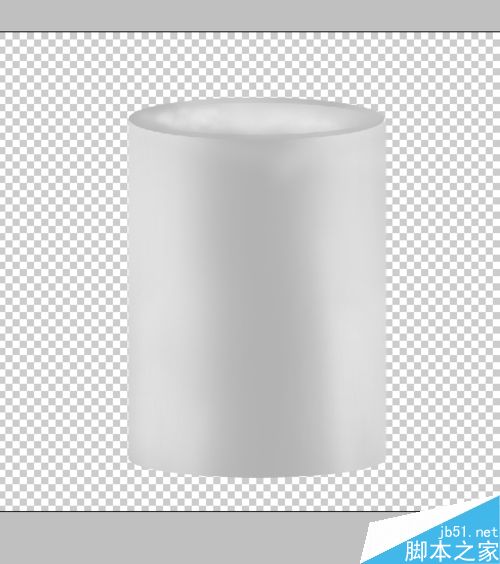
6、换成加深工具,将“范围”改成“高光”,对选区部分进行加深,随后对整个图像进行加深处理;复制图层1得到副本,移到图层一下方,将“不透明度”设为34%


7、打开背景,将与背景接触的地方加深处理,达到立体的效果

以上就是PS利用减淡和加深工具制作立体图像方法介绍,操作很简单的,大家按照上面步骤进行操作即可,希望这篇文章能对大家有所帮助!