图片的凹凸效果不仅能凸显立体感,又可以增大视觉效果。今天,和大家一块学习如何在PS中做出凹凸效果,感兴趣的朋友可以参考本文,来看看吧!
步骤
1、新建(CTRL+N)600x500ps白色背景
然后,选择滤镜—杂色—添加杂色,弹出添加杂色对话框。
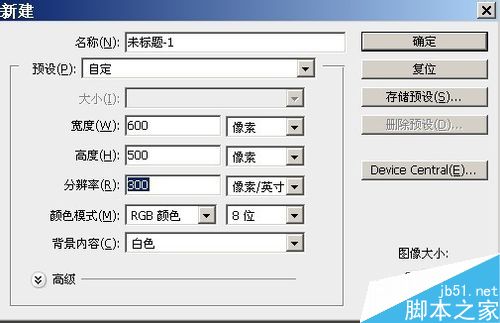
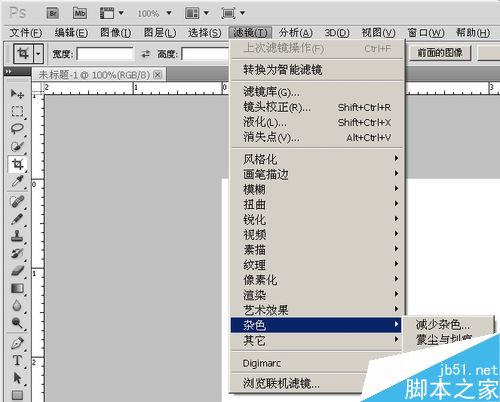
2、在弹出的杂色对话框中,数量设为40,分布设为平均分布,颜色设为单色。
选择滤镜—模糊—动感模糊,距离为40。
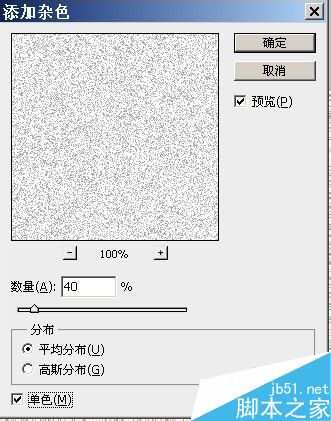
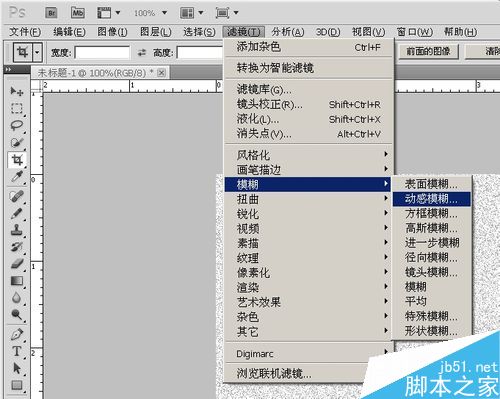

3、用矩形选框工具在图中间位置画出一个矩形选框。
点击选择—修改—平滑,设置半径为15px,确定后,得到圆角矩形选框。



4、在圆角矩形选框内单击鼠标右键,选择拷贝的图层(或者用ctrl+j),
这时,图层面板上多出 图层1。
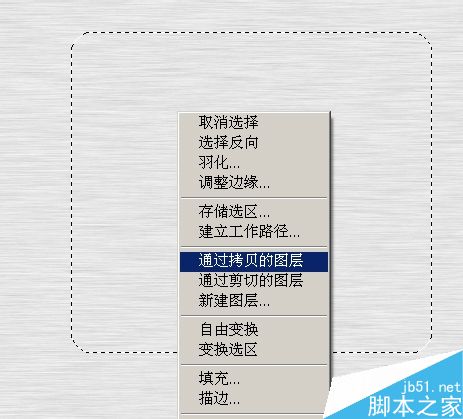
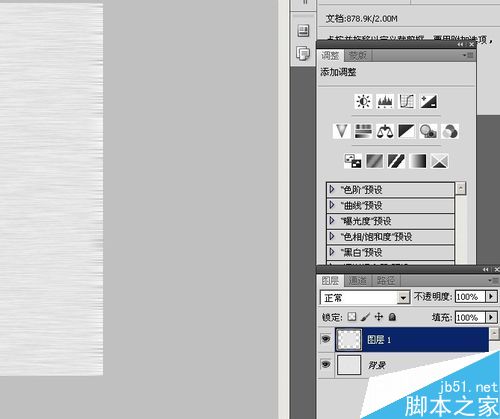
5、双击 图层1的右边蓝色部分,弹出图层样式对话框。
点击“投影”,可根据实际设置(参考下图);
点击“斜面和浮雕”,可根据实际设置(参考下图);
点击“渐变叠加”,可根据实际设置(参考下图);
最后,点击确定,效果如下:
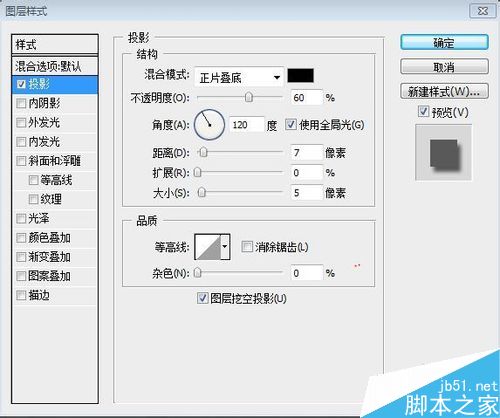
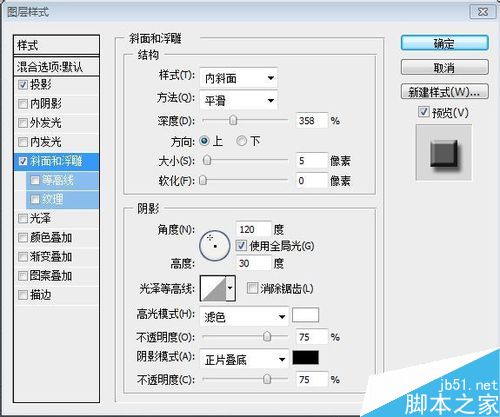
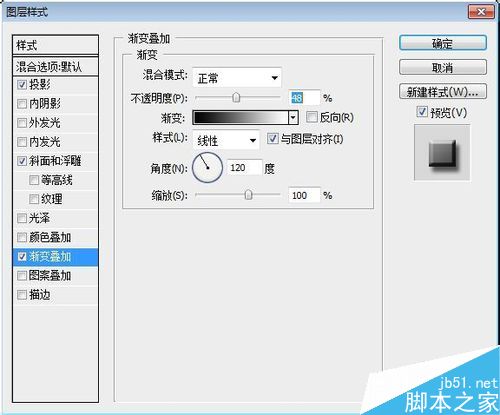

6、做凹凸效果:在图中间画圆角矩形(参考步骤3),然后点击键盘上的“Delete”键,删除后,效果如下:


7、添加文字和图片(图片用PS打开后,用矩形工具选择后,直接拖过来,ctrl+t调整大小,多余部分用矩形工具选择后删除即可),最后上下调整图层到合适位置。
完成。




以上就是PS做凹凸立体感的金属相册方法介绍,操作很简单的,大家学会了吗?希望这篇文章能对大家有所帮助!