貂皮是纹理是怎么样的呢,用ps是可以制作出来的,具体操作就是几个滤镜和图像的调整,其实很简单,大家一起来看看吧!效果图片:
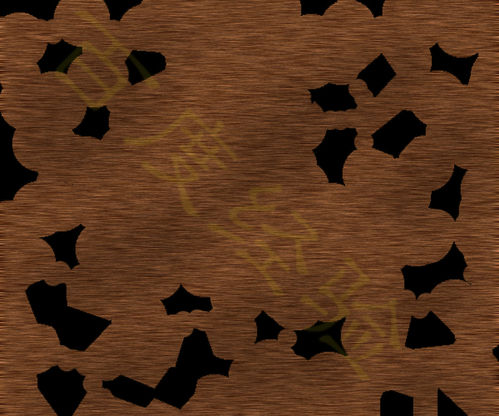
步骤:
1、新建一个图层,大小按自己的需要来。
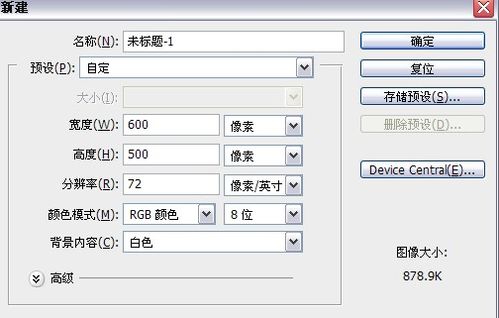
2、背景色填充一种暗黄色,和豹皮差不多的颜色。
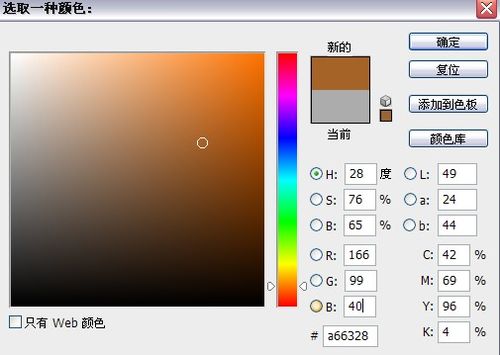
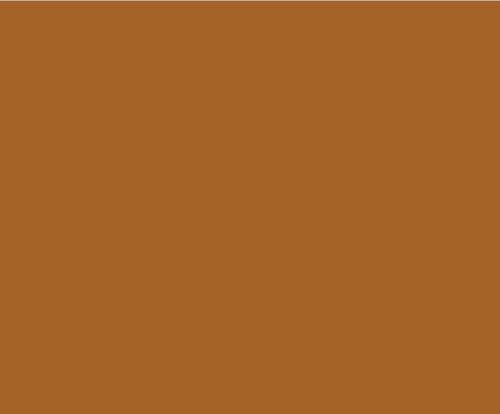
3、滤镜——杂色——添加杂色。参数设置如下。
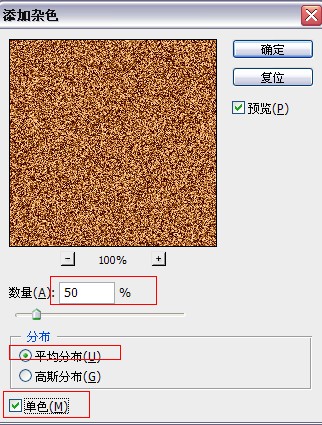
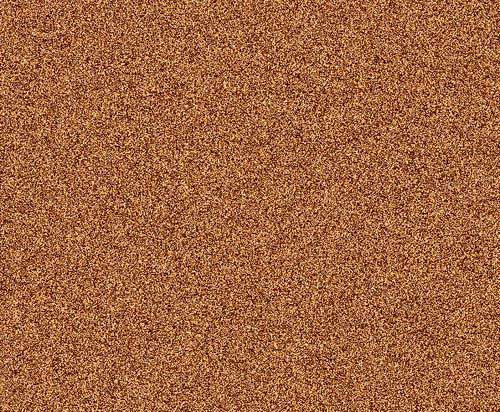
4、滤镜——模糊——动感模糊。
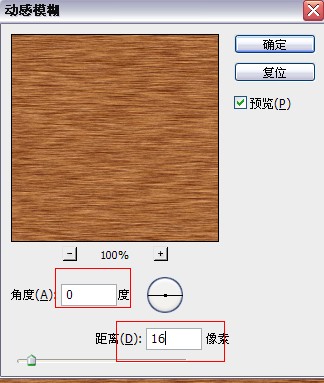

5、新建一个图层,填充白色。

6、滤镜——像素化——点状化。

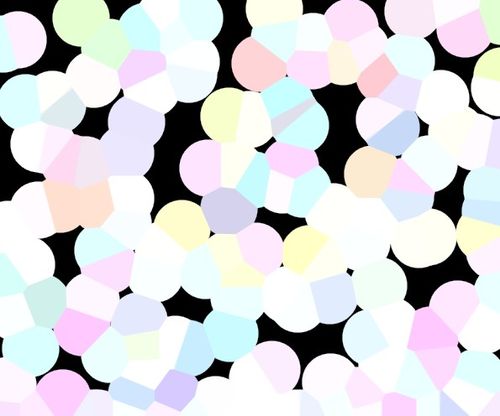
7、图像——调整——阈值。
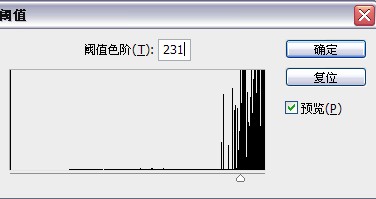
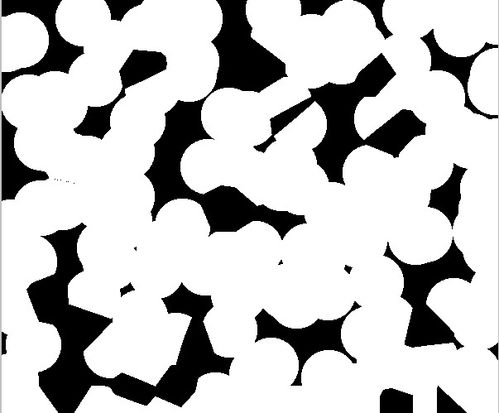
8、用魔术棒工具选中白色区域,delete删除,选择——修改——羽化,半径为6.
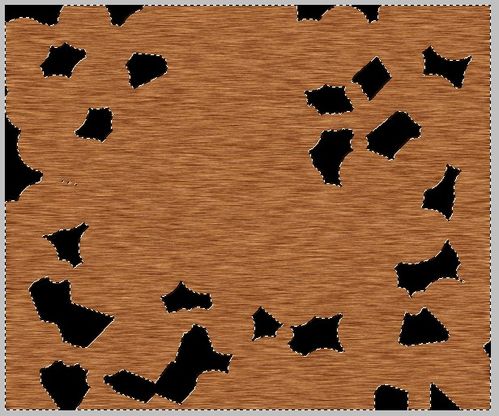
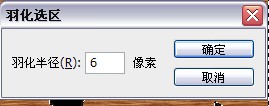
9、crtl+shift+e合并图层。
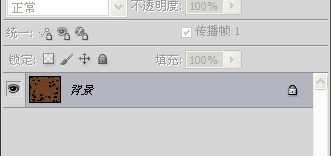
10、图像——调整——亮度/对比度。
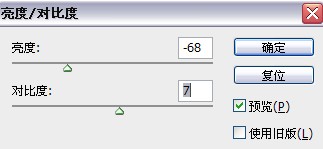
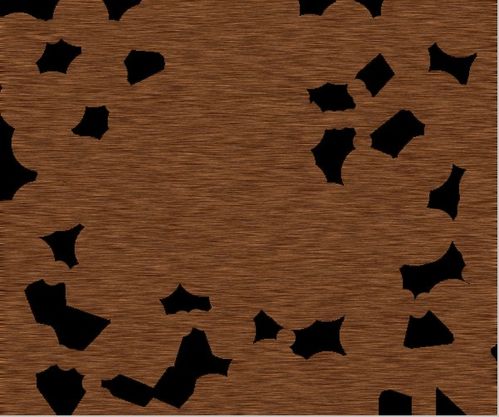
11、选择套索工具,勾选添加选区,羽化值为20.


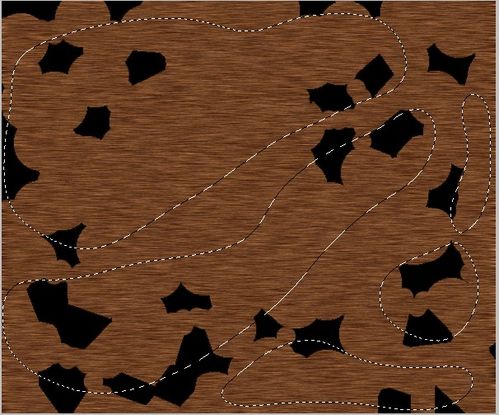
12、图像——调整——亮度/对比度,把它调得暗一点。
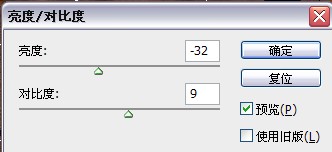
13、最后效果图片。
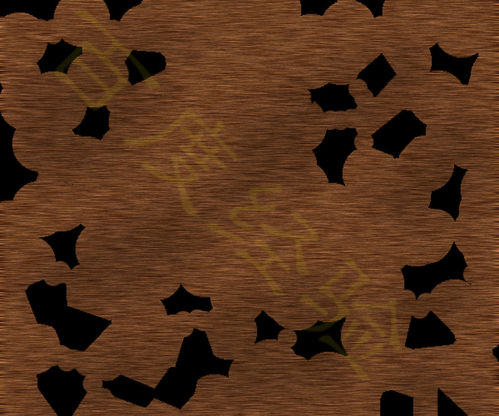
以上就是ps利用滤镜制作逼真的豹皮纹理方法介绍,操作很简单的,大家学会了吗?希望这篇文章能对大家有所帮助!
相关阅读: