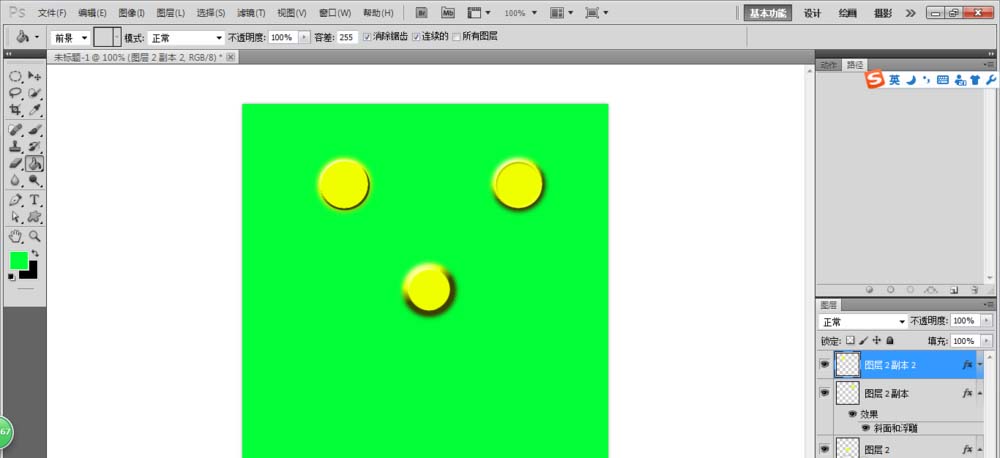Photoshop强大的功能令我们对该软件痴迷,当我们使用该软件进行图标效果时,常常需要使用一些特殊的图层样式等高线,这时我们该怎么办呢,今天我就带领大家来看看,Photoshop如何导入图层样式里面等高线的吧。如图所示:
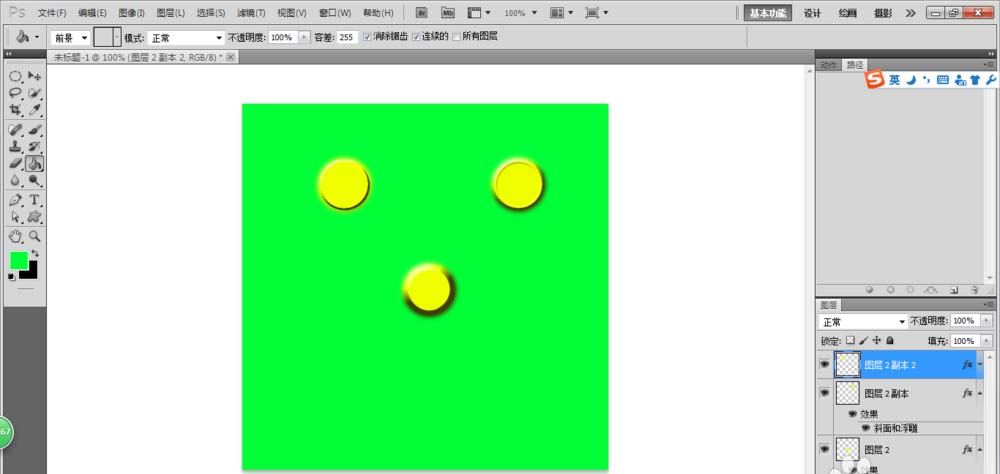
1、在桌面上双击Photoshop的快捷图标,打开Photoshop这款软件,进入Photoshop的操作界面,如图所示:
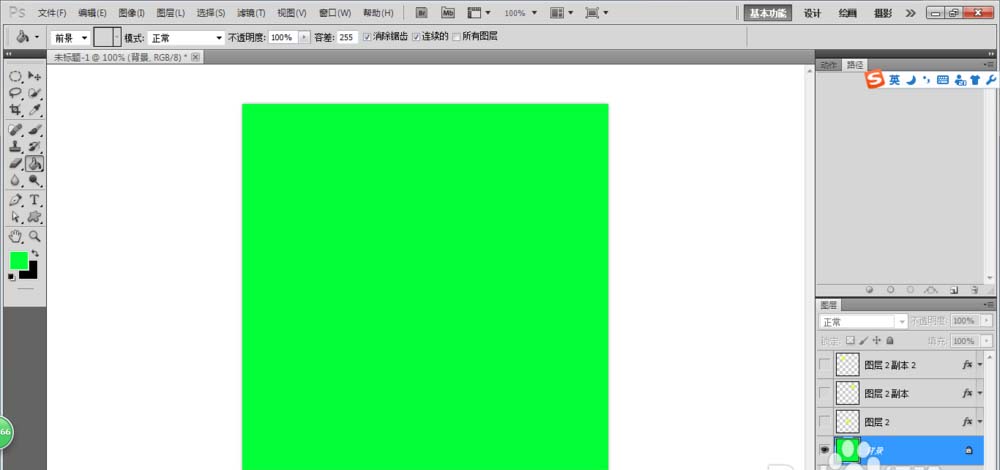
2、新建图层,画出一个圆,在圆的图层双击打开图层样式,如图所示:
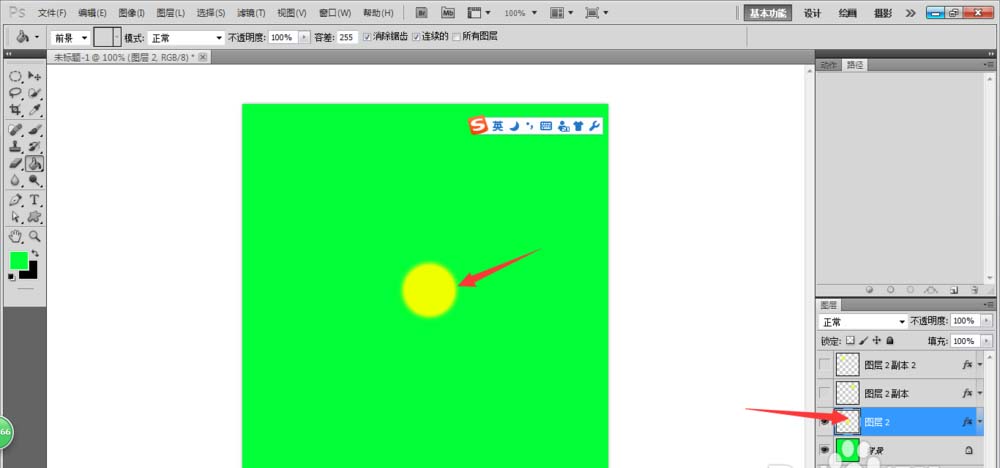
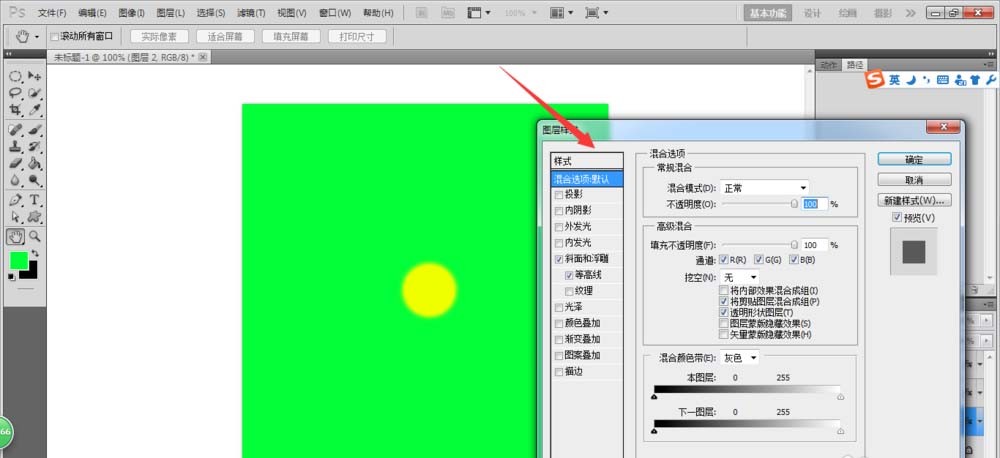
3、点击等高线,如图所示:
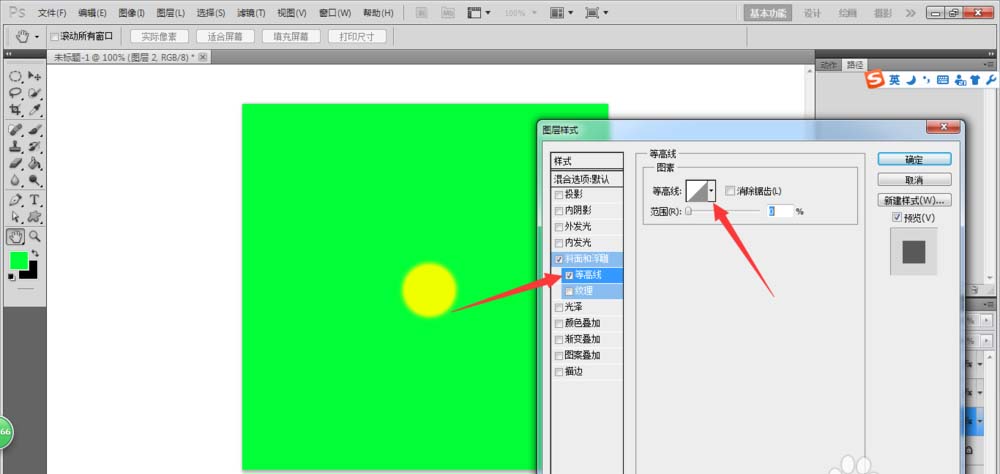
4、依次点击载入等高线,如图所示:
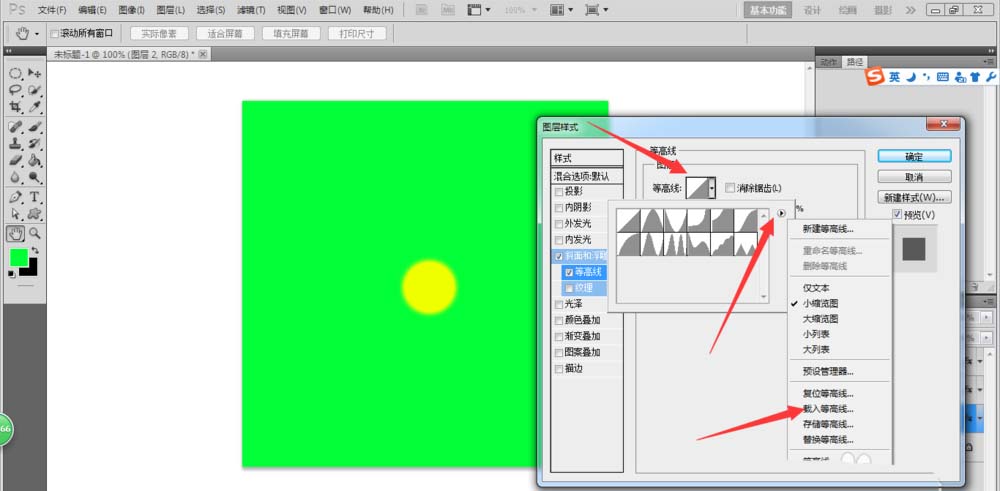
5、选中等高线载入,如图所示:
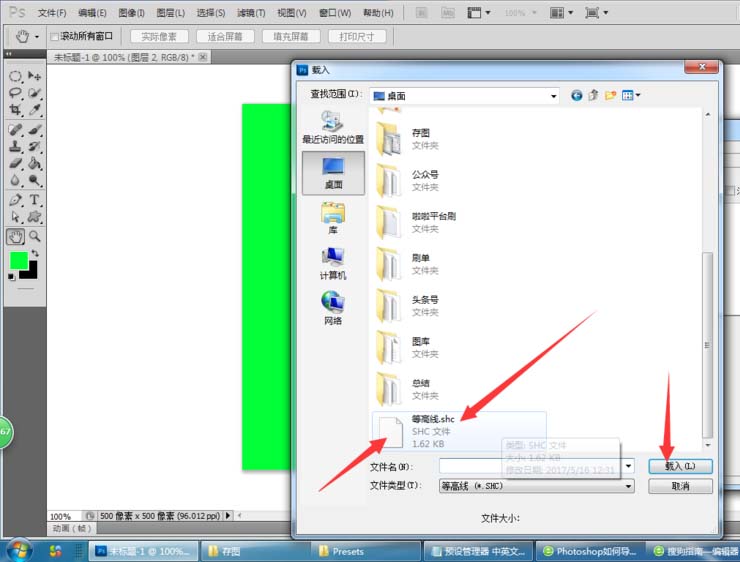
6、已经载入进去的等高线,如图所示:
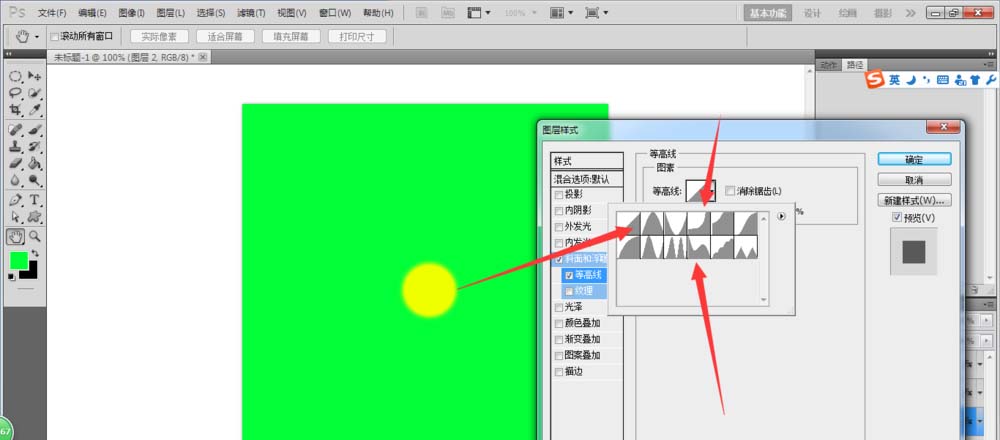
7、选择我们导入的等高线,在新建的图层里制作效果,如图所示:
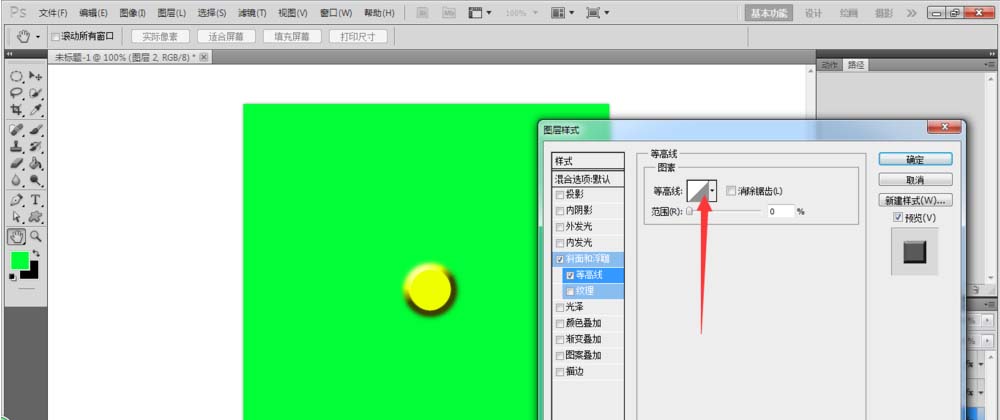
8、效果2如图所示:
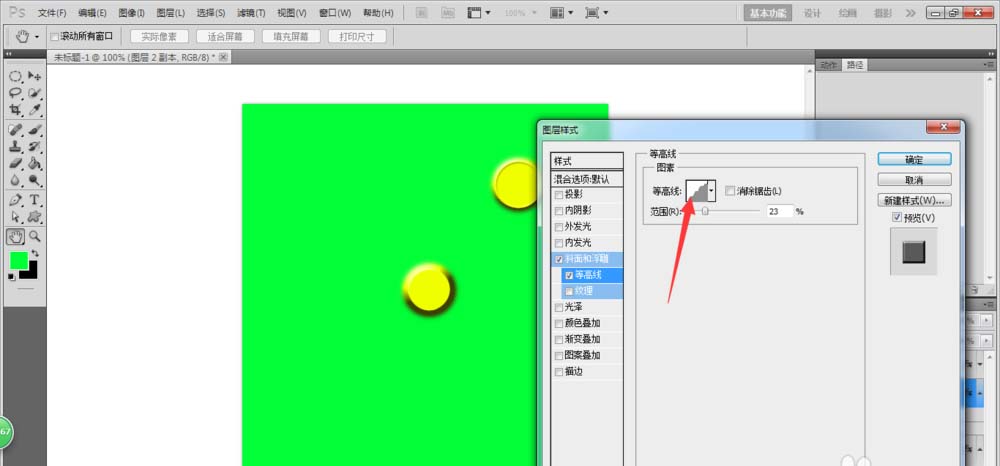
9、效果3如图所示:
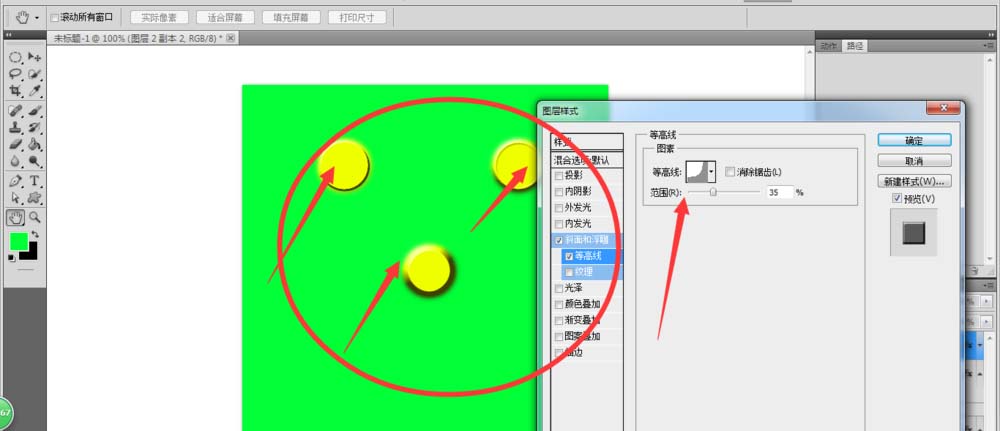
10、点击确定之后的最终效果如图所示: