想要做一个简单的相框,该怎么做呢?下面我们就来看看ps制作相框的教程,很简单,详细步骤如下文所述
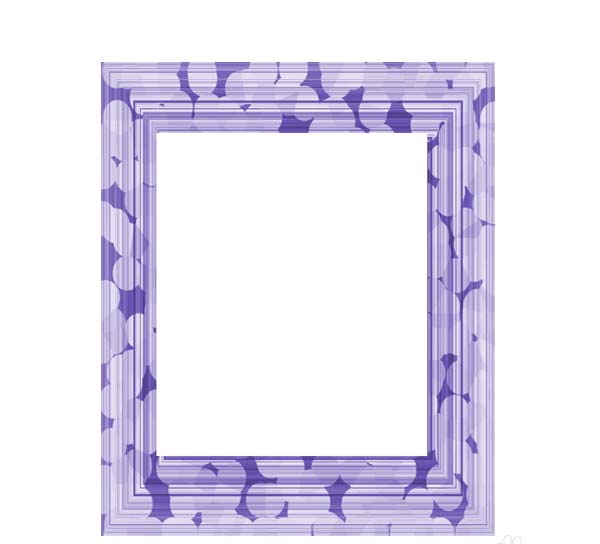
1、启动Photoshop cs5,新建一文档,设置大小为600*600,背景颜色为白色,分辨率为200.
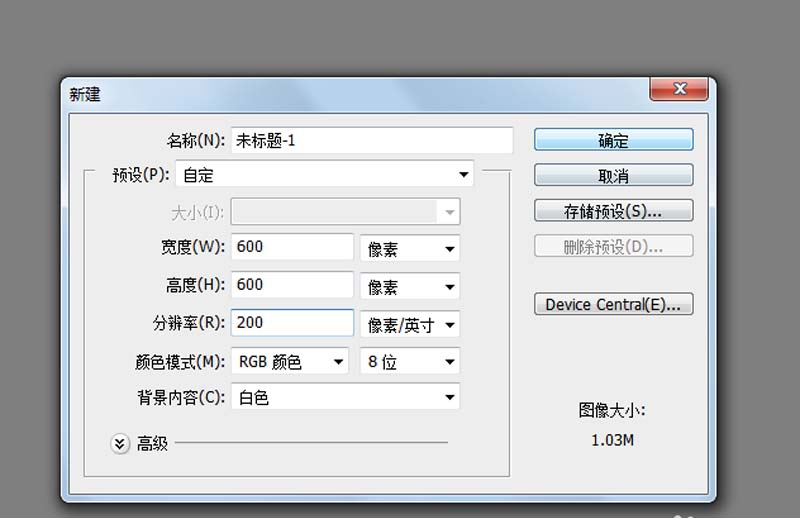
2、新建图层1,执行ctrl+delete组合键填充白色,执行滤镜-像素化-点状化命令,在弹出的对话框中设置单元格大小为45,点击确定按钮。
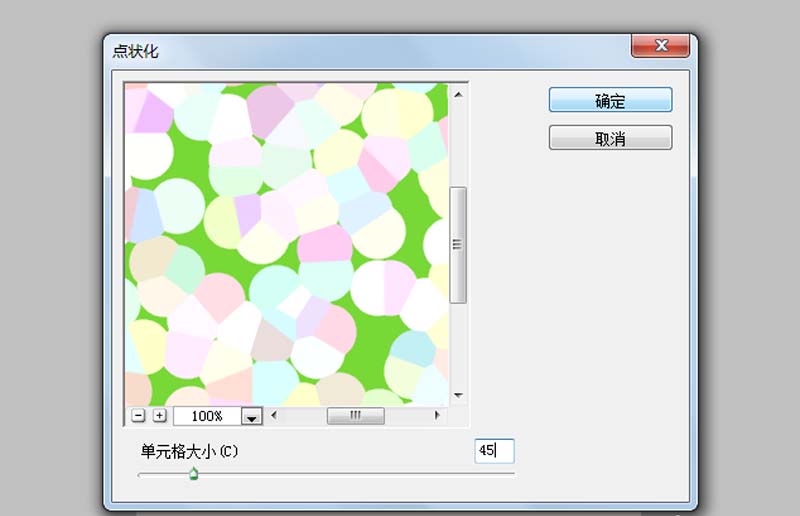
3、新建图层2并填充白色,双击该图层调出图层样式,勾选渐变叠加,设置样式为菱形,角度为135,设置渐变为杂色,粗糙度为100,点击确定按钮。
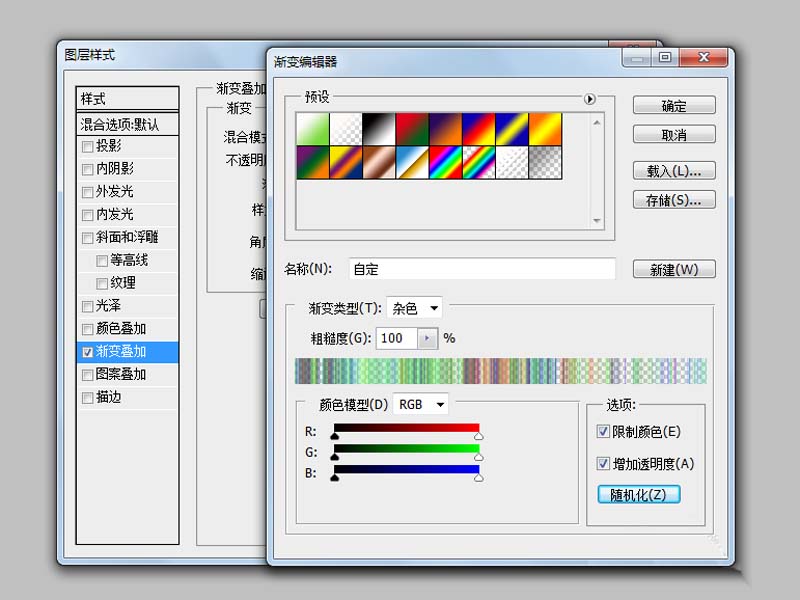
4、修改图层的混合模式为正片叠底,选择图层2和图层1执行ctrl+e组合键进行合并。
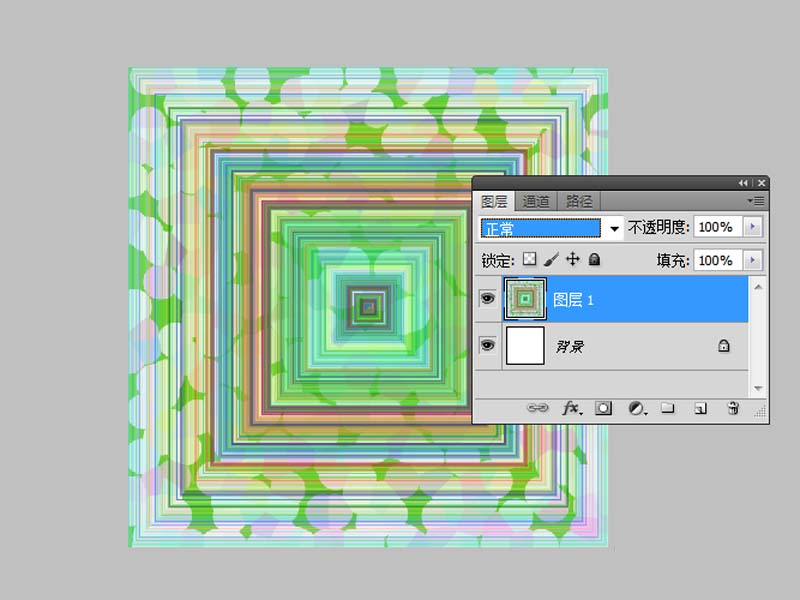
5、选择工具箱里的矩形选框工具,选择中间的一部分后按delete进行删除。
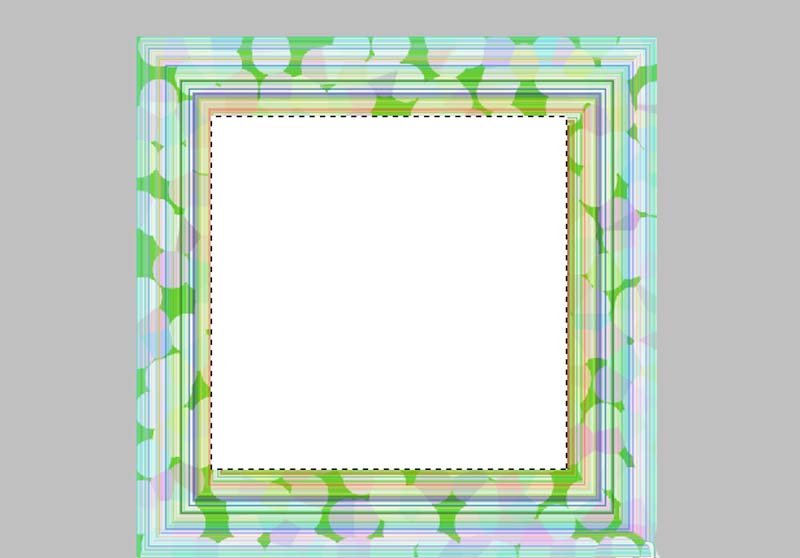
6、执行ctrl+t组合键进行自由变换,调整相框的形状和大小,执行ctrl+u组合键调出色相饱和度对话框,修改相关参数,调出不同颜色。
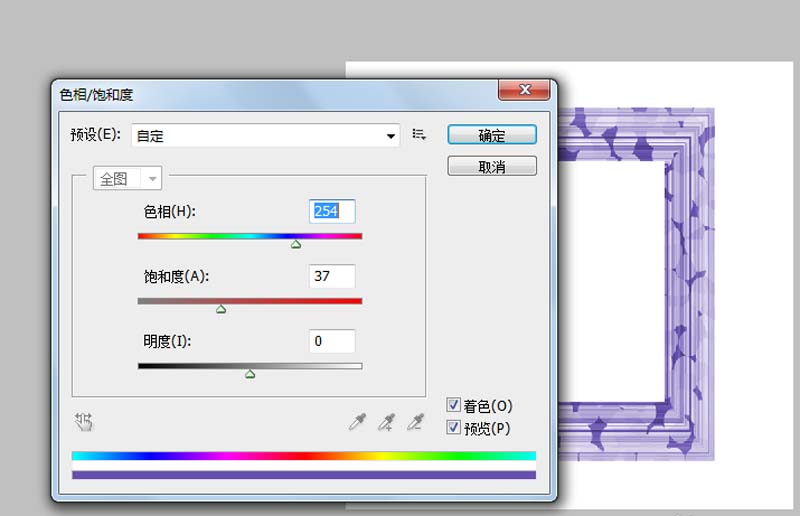
7、执行文件-存储为命令,保存类型为psd,输入名称,保存在桌面上即可。
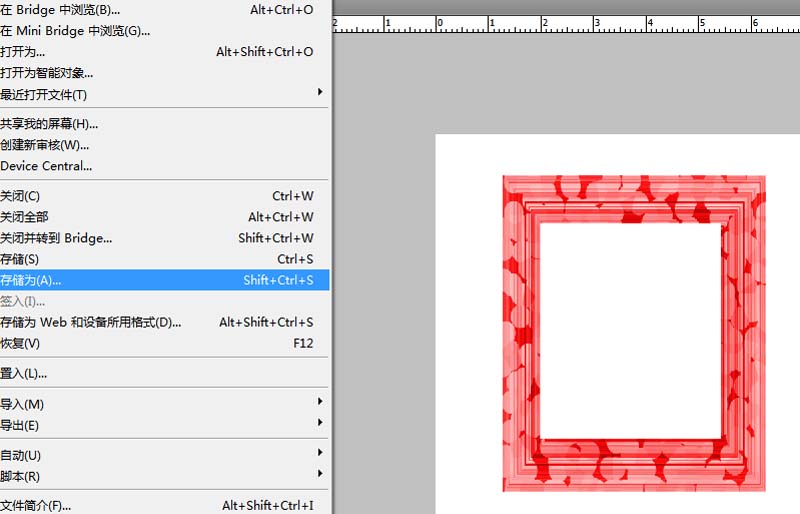
今天的教程主要利用了图层样式里的渐变叠加效果,制作方法是很简单的,喜欢的朋友可以学习一下,请继续关注软件云。