想要给照片中的美女添加胡子,该怎么添加呢?下面我们就来看看详细的教程,很简单,请看下文详细介绍。
1、用PS软件打开您需要处理的图片。
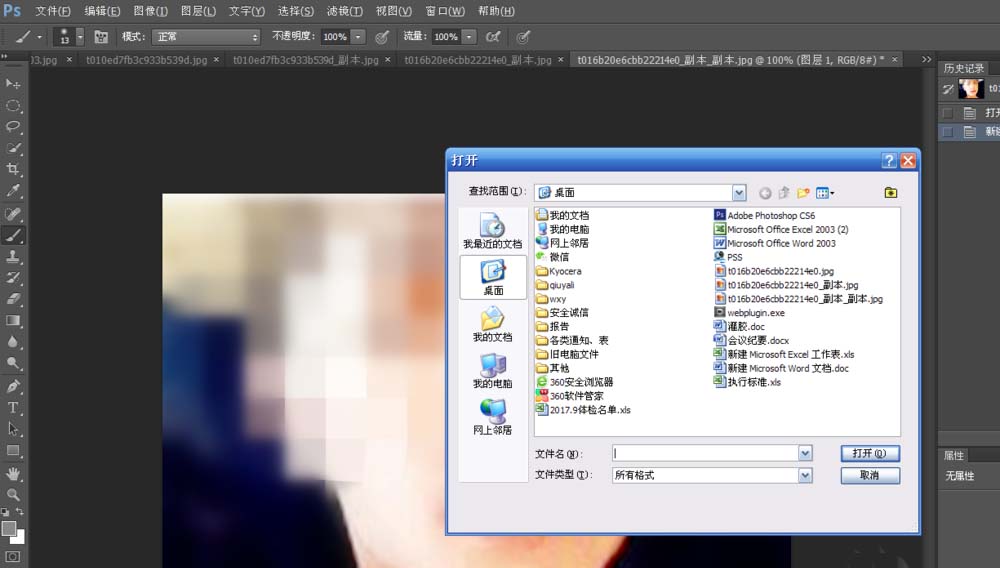
2、新建一个“图层1”,之后的操作将在图层1上面进行。
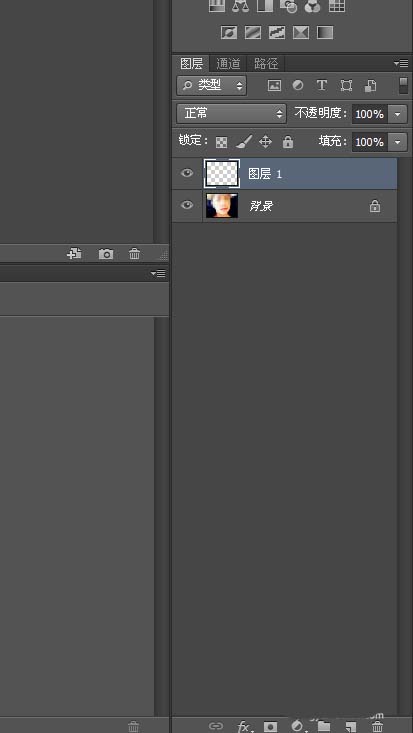
3、选择“画笔工具”(画笔的大小、硬度自己选择),并将前景色设置为灰色RGB分别为136/136/136,然后在图层上涂抹,如下图所示。
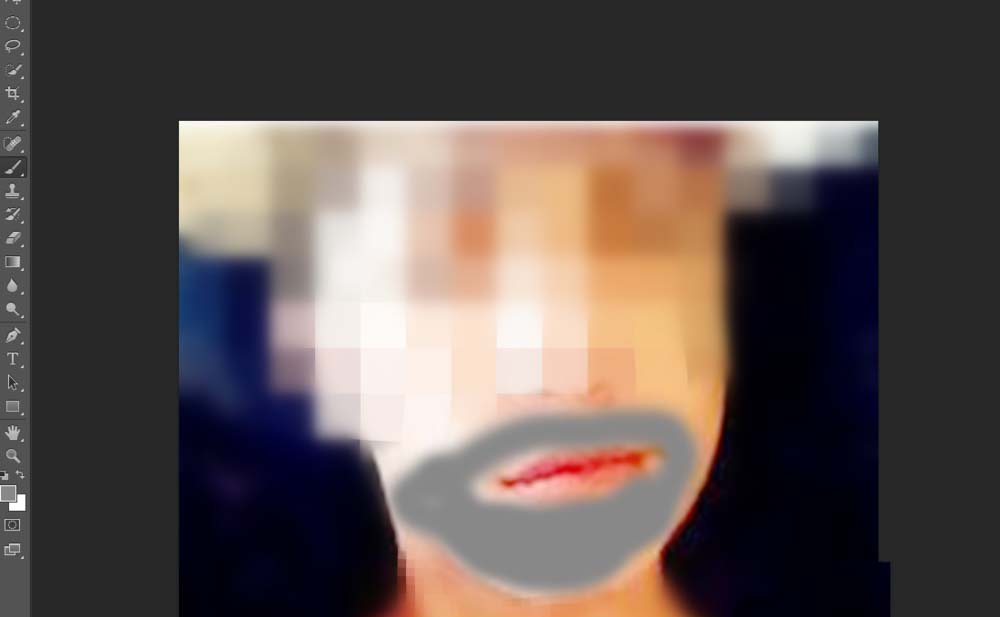
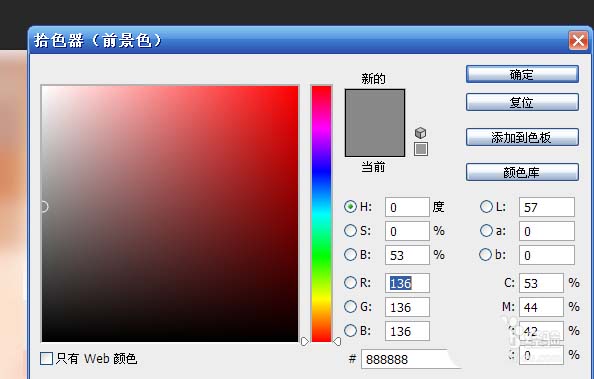
4、选择菜单栏里面的“滤镜”—“杂色”—“添加杂色”,会弹出下图所示对话框,数量栏的数值越大,表明胡子越黑。
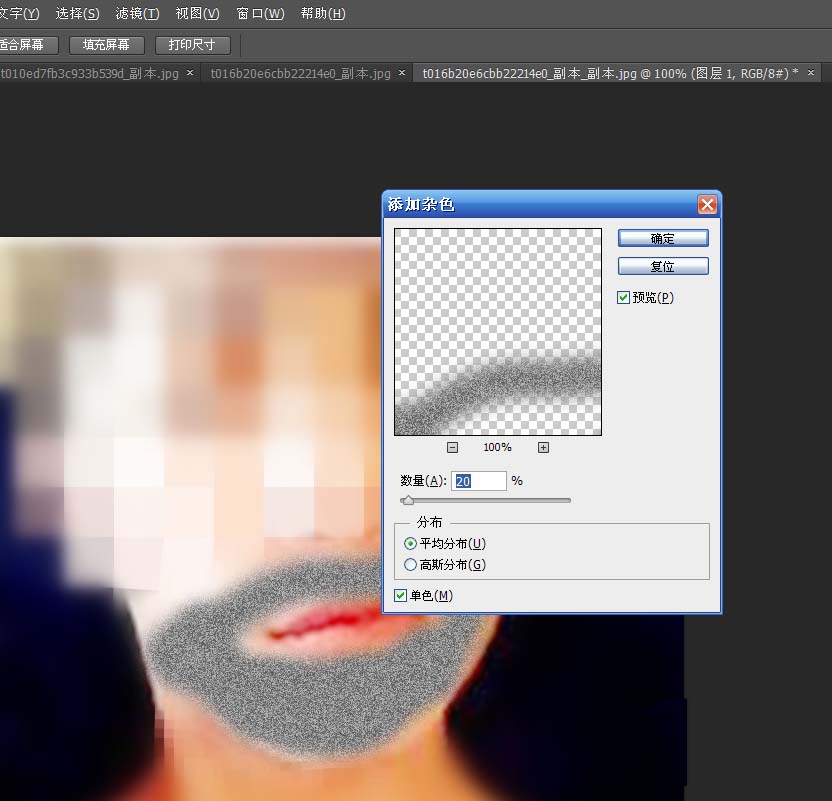
5、选择“椭圆选框工具”,用鼠标将人物脸部主要是胡子的区域,拖出一个圆形选区。接着选择菜单里面的“滤镜”—“模糊”—“径向模糊”。数量值越大,表明胡子越长,这个依个人需要而定。
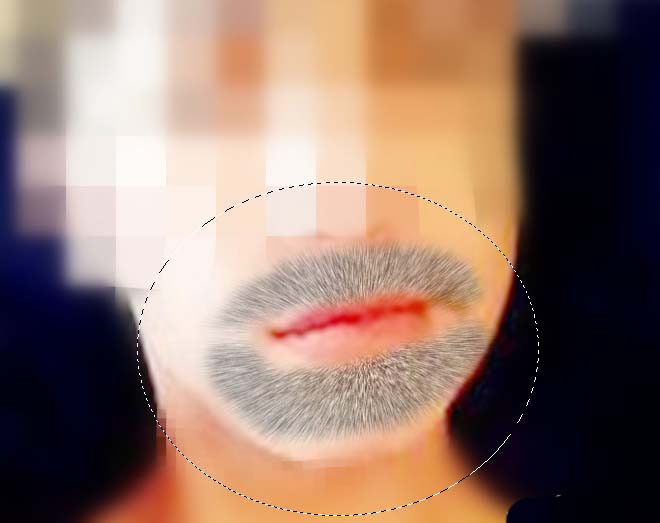
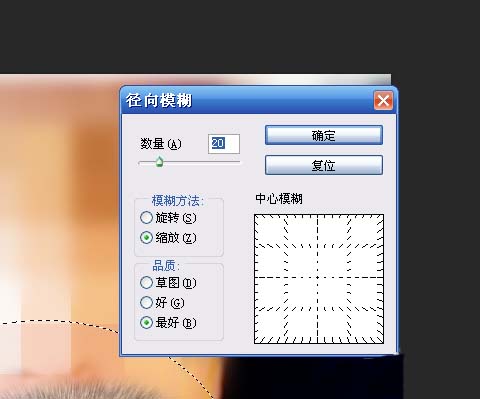
6、右击图层,将混合模式改为“正片叠底”,并给该图层添加一个“图层蒙版”。然后,点击”图层蒙版“,选择”画笔工具“,对胡须进行涂抹,将不需要的地方擦除。(前景色设置为黑色是擦除,前景色设置为白色是恢复擦除的部分)。
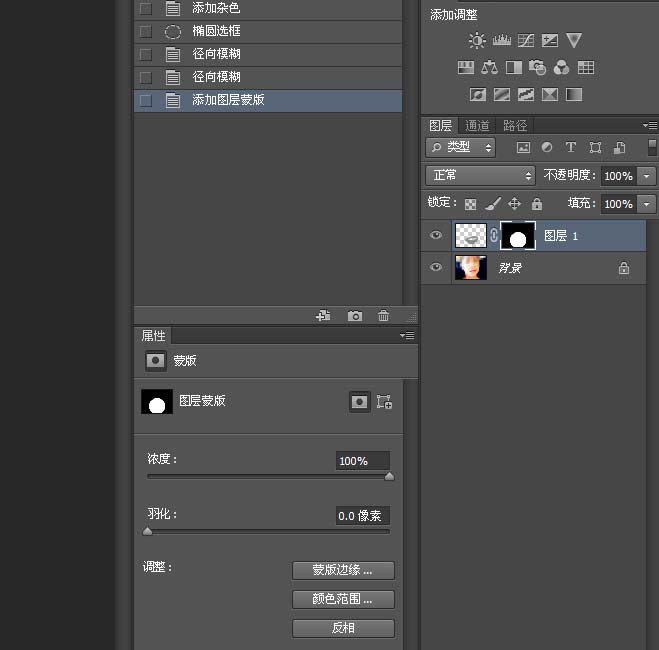
7、调节图像里面的”色相饱和度“以及”不透明度“等,对图像进行最后的处理。
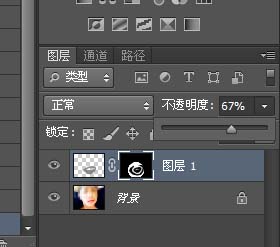
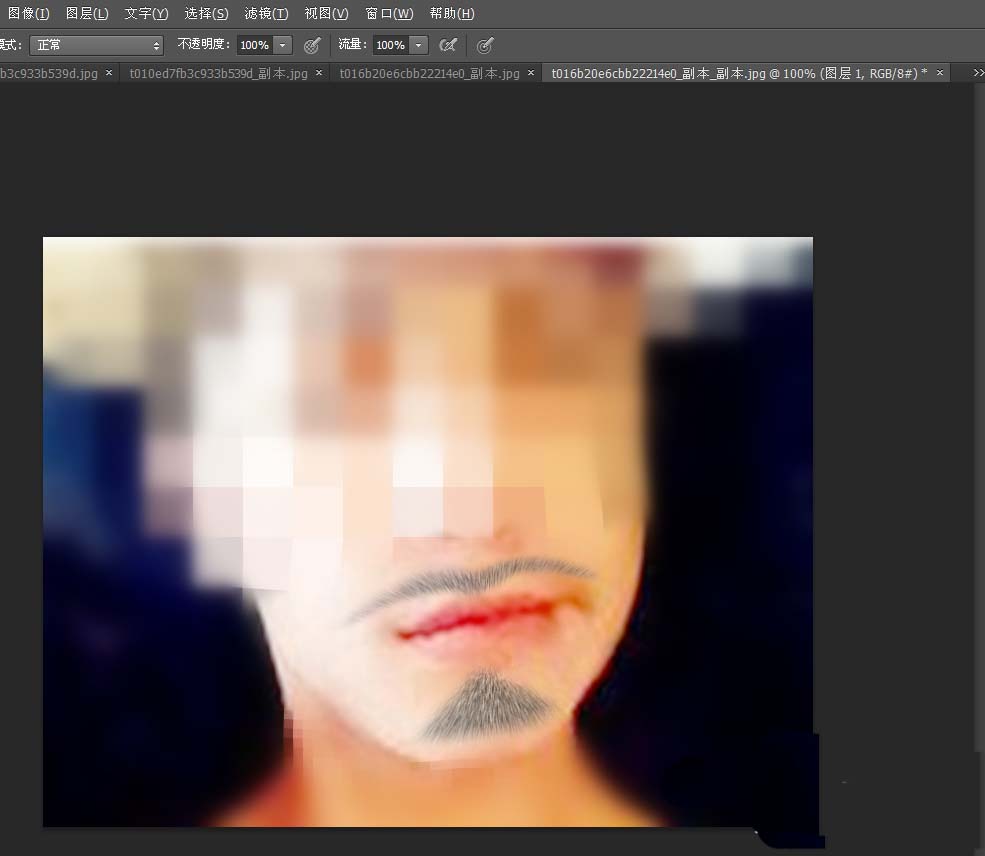
以上就是ps绘制逼真的胡子的教程,希望大家喜欢,请继续关注软件云。