今天我们就来看看ps制作景深效果的方法,设计以后效果很好,下面我们就来看看详细的教程。

1、在网上找到一张风景图片;并拖进到PS主界面这里来。把背景图复制一份,背景图眼睛关闭。

2、鼠标在图层上右击,弹出的菜单中点:转换为智能对象
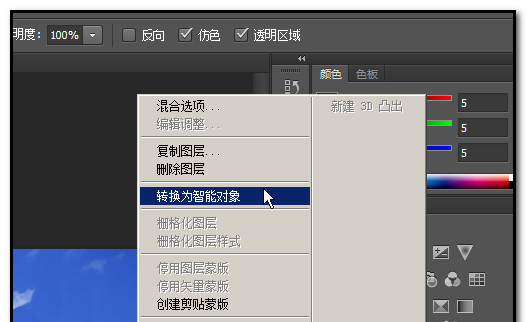
3、并执行:滤镜-模糊-高斯模糊命令;弹出的对话框按自己实际需要设置半径;
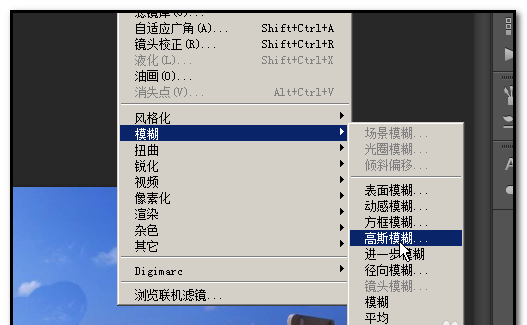
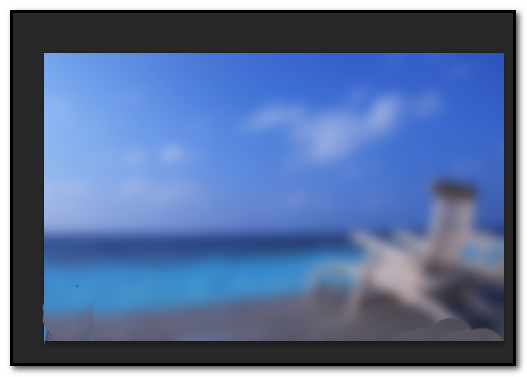
4、图层面板这里,点下智能滤镜;再点工具栏的渐变工具,把渐变设置为白黑
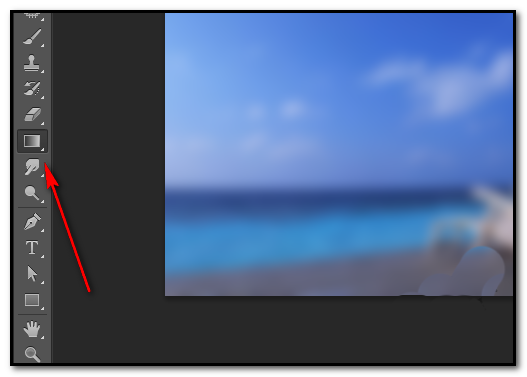
5、然后,鼠标放在图的近处位置,向下划。这时,木板这里清晰了。
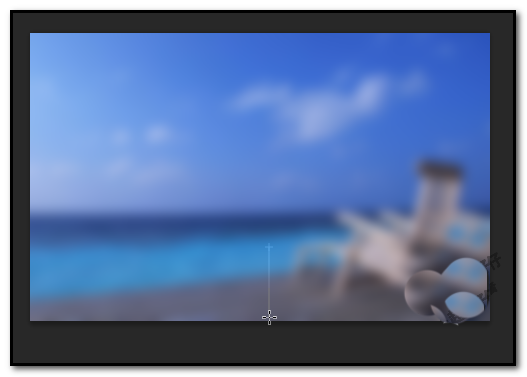

6、椅子这里还是模糊,那么,我们选择画笔工具,把椅子给擦出来。操作完成,近实,远虚。

以上就是ps制作近实远虚的效果的教程,请继续关注软件云。