想要做一个头像图标,该怎么做呢?我们主要使用钢笔工具来绘制,下面我们就来看看详细的教程。
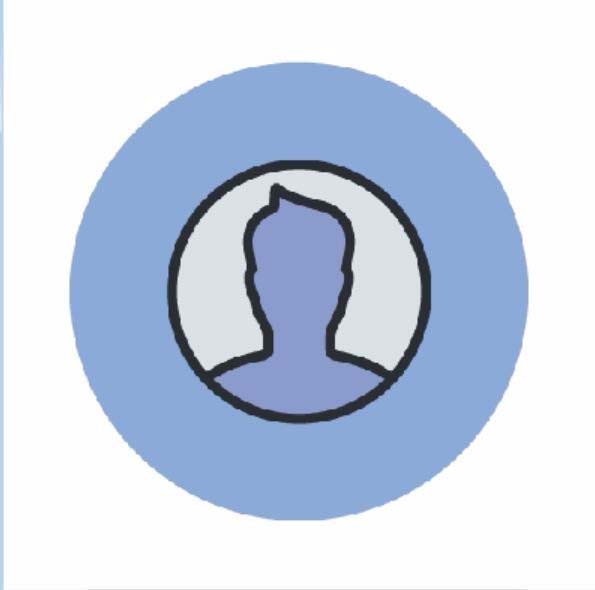
1、先用圆形工具绘制出一个正圆形,这个正圆形填充一个蓝色就可以了。
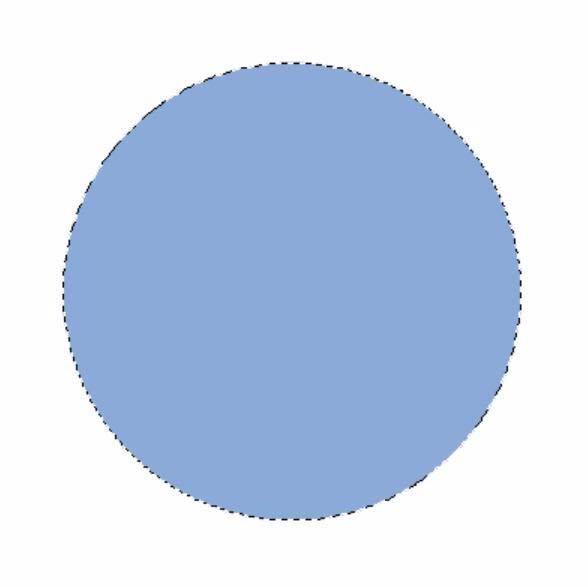
2、新建设一个图层,我们找到圆形工具在正圆形的中心区域绘制出一个较小的圆形出来。
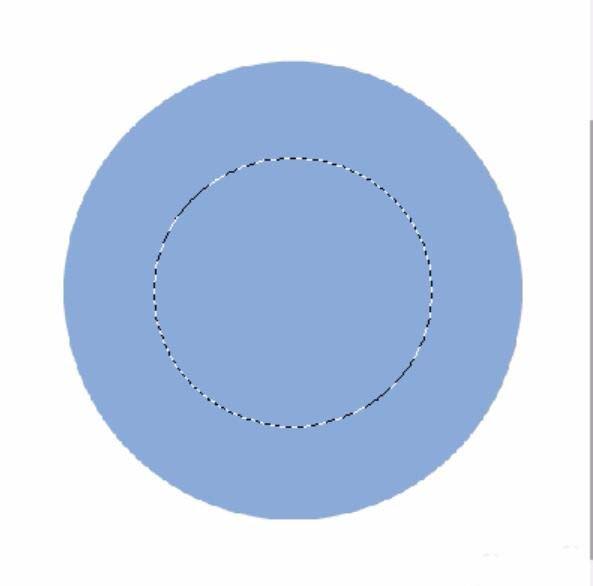
3、我们设计一下描边工具的宽度为4个像素的样子。颜色为黑色的感觉。
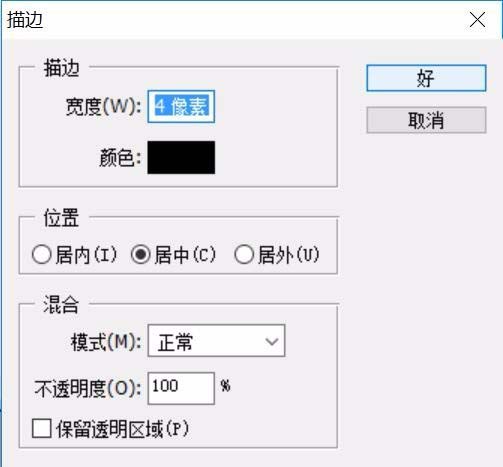
4、填充淡灰色并进行一个黑色的描边,这就是中心区域的小正圆形。
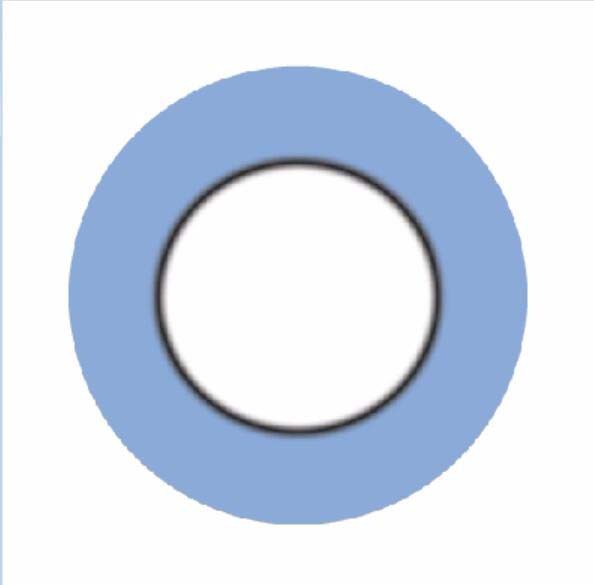
5、新建设一个图层,我们用钢笔工具进行头像的描绘,特别突出头发的一个尖顶部分,有了这个头像路径之后,我们进行一个蓝色的填充。
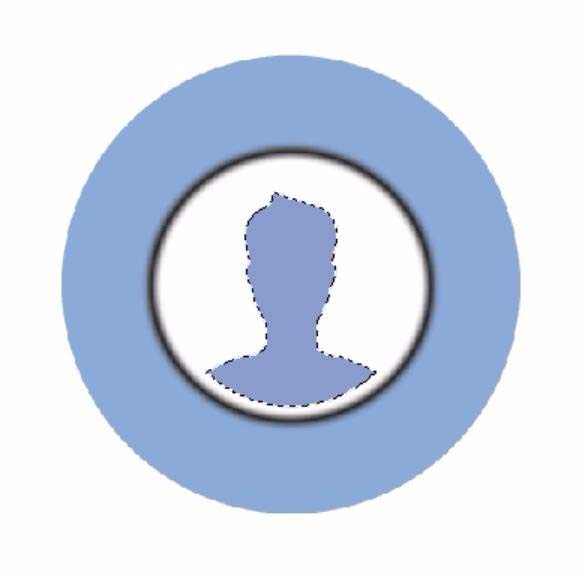
6、对于头像进行一个黑色的描边,从而让整个头像图标基本完成!
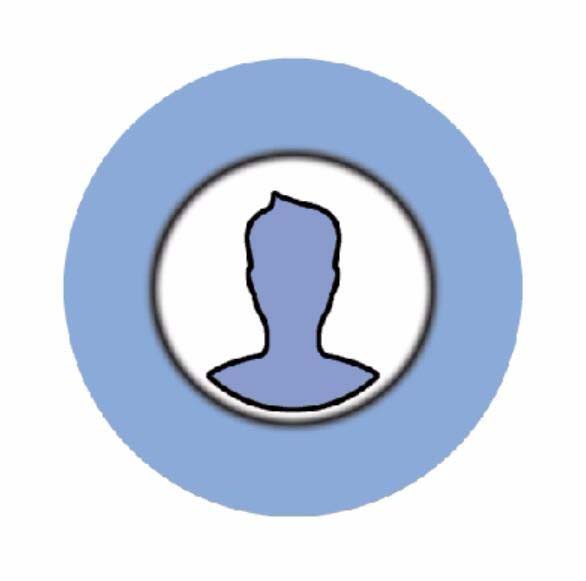
7、调整头像图标的大小,让其与背景的小正圆形保持一致,再合并所有的头像图层,再做一下浮雕的图层效果,让这个头像图标有一种好看的立体感觉!
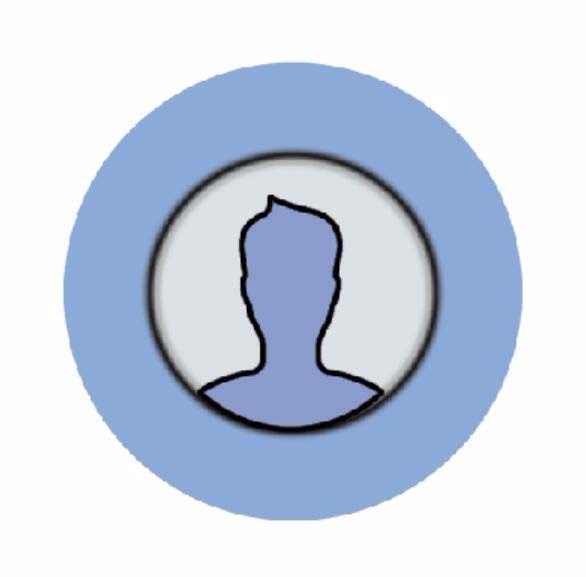
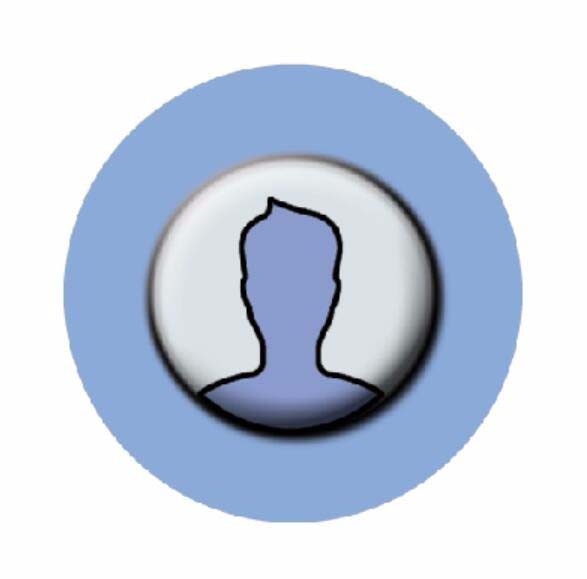
以上就是ps设计头像图标的教程,希望大家喜欢,请继续关注软件云。