ps中想要画一个简笔画的恐龙,该怎么画呢?下面我们就来看看详细的教程。
1、首先我们将ps这款软件打开,进入到ps的操作界面,如图所示:
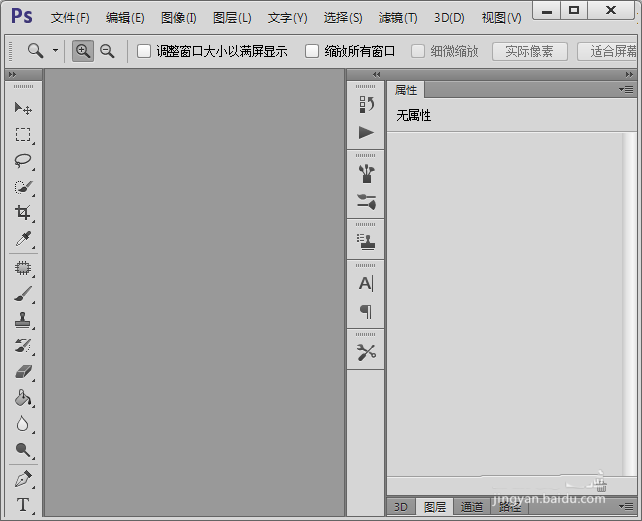
2、打开ps之后我们按下Ctrl+N键,在弹出的对话框内设置参数如图所示:
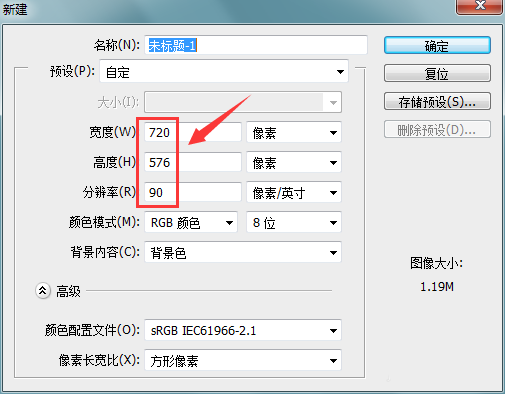
3、设置好参数之后,在工具箱内找到钢笔工具,如图所示:
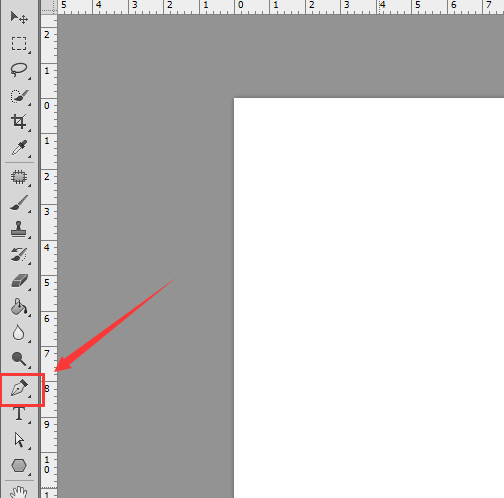
4、选择钢笔工具我们绘制出小恐龙的身体,如图所示:
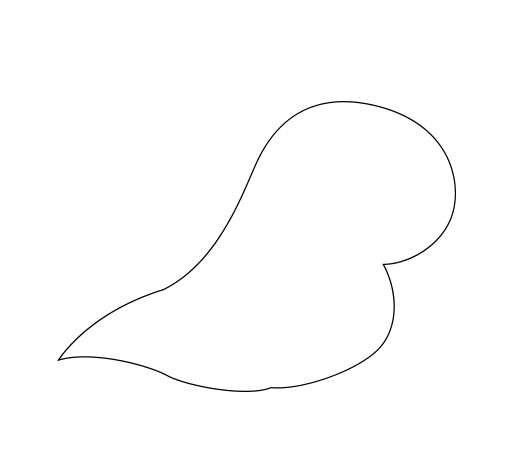
5、在身体上绘制出小恐龙的眼睛和身上的花纹,如图所示:
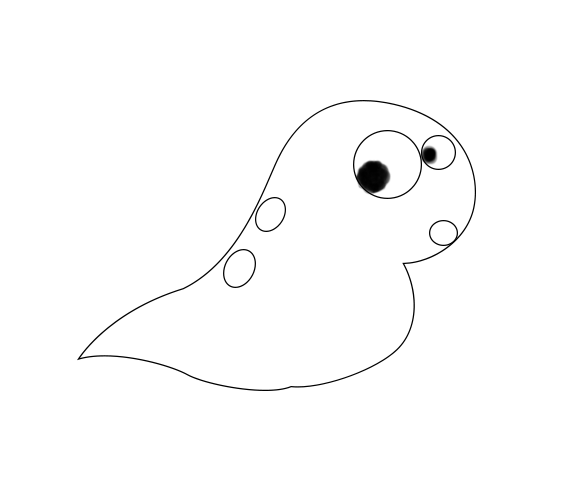
6、再在小恐龙的背部画出小恐龙的背鳍,如图所示:
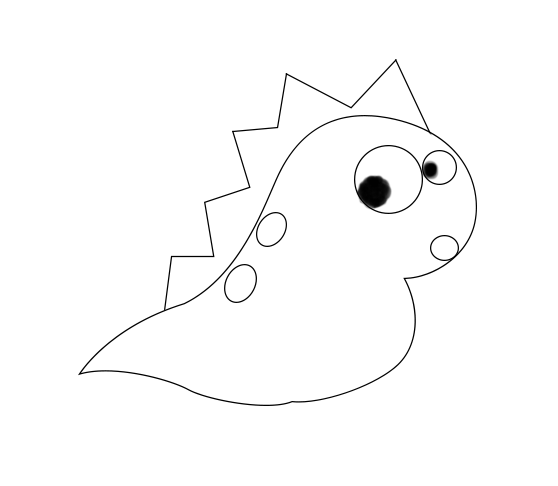
7、最后在小恐龙的身体下面画出小恐龙的两条腿及脚掌,这样小恐龙就画好了,如图所示:
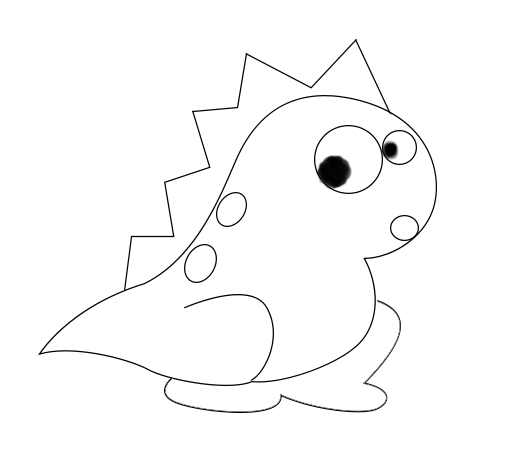
以上就是ps绘制简笔画恐龙的教程,希望大家喜欢,请继续关注软件云。