ps中输入的文本文字太多,想要实现自动换行,该怎么设置呢?下面我们就来详细介绍一下,如下文所述。
一、直接创建区域段落文本输入文字
1、选择横排文字工具,在画布上拖动出一个输入框。这个就是输入文字的区域,文字到边框后会自动换行。
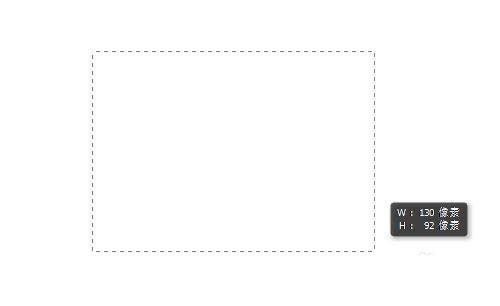
2、看我们直接输入就是自动换行的段落文本了。
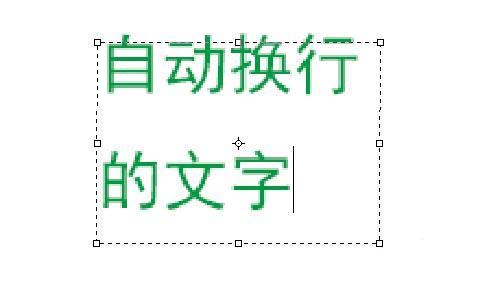
二、输入点文本后转换成段落文本
1、看现在输入的是横向的行文本,也就是点文本。
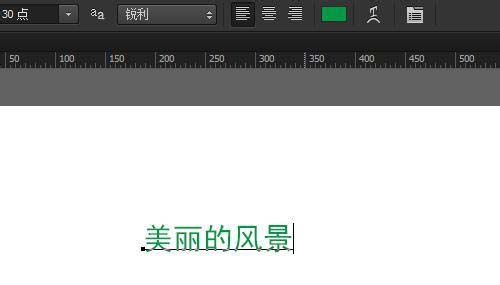
2、点文本点回车才能换行,那么如何自动换行哪

3、我们右键单击选择转换为段落文本
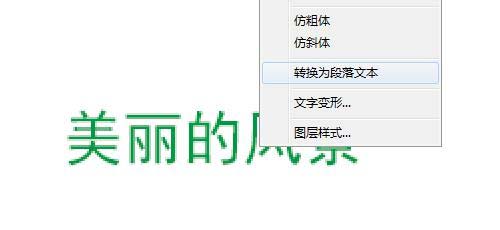
4、看文本出现了输入框,我们可以调整输入框的大小
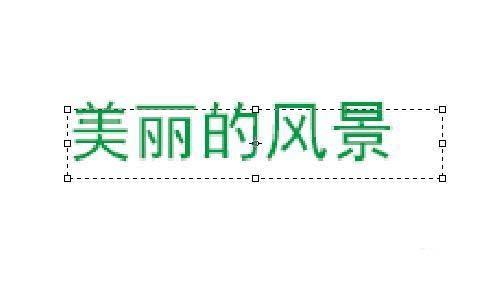
5、输入文字内容就能自动换行了
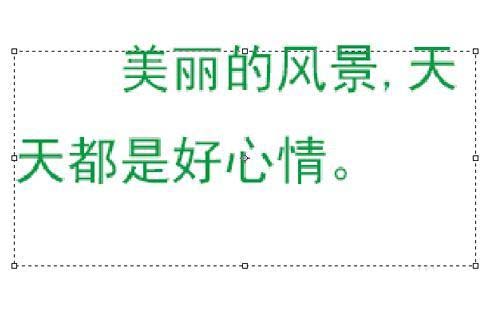
以上就是ps设计文本自动换行的方法,希望大家喜欢,请继续关注软件云。