ps中想要制作一个瓷砖壁画,该怎么制作呢?下面我们就来看看拼缀图滤镜的制作方法。

1、首先启动Photoshop cs5,打开一副“兰花”国画图片。

2、在图层面板上,拖拽背景图层到新建图层按钮上,创建背景副本图层。
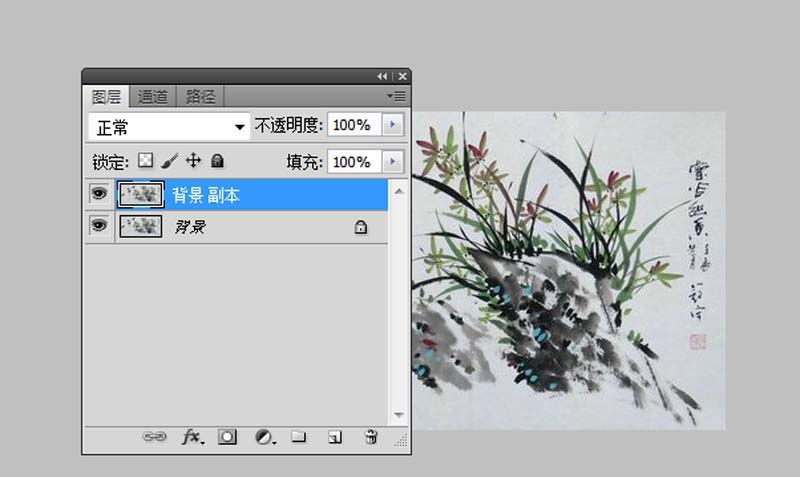
3、执行图像-调整-曲线命令,设置预设为增加对比度,点击确定按钮。
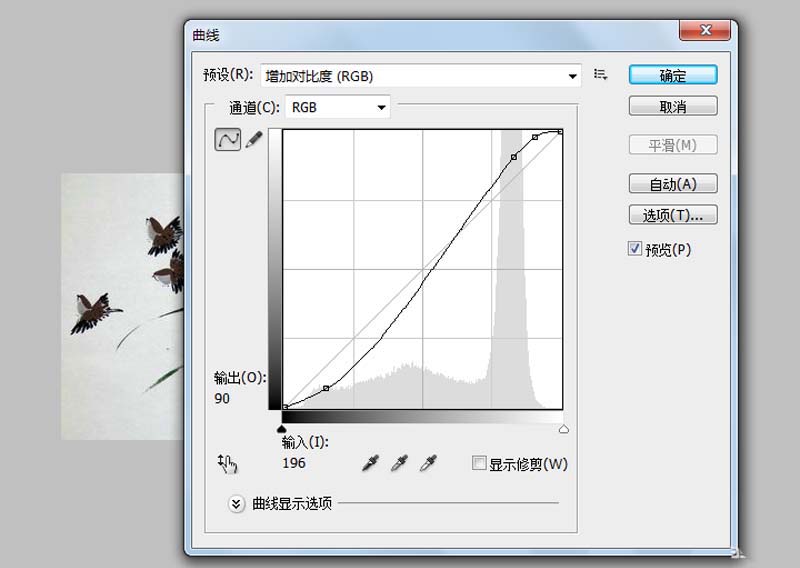
4、执行滤镜-滤镜库命令,从纹理中选择拼缀图,设置方形大小为10,凸显为4,点击确定按钮。
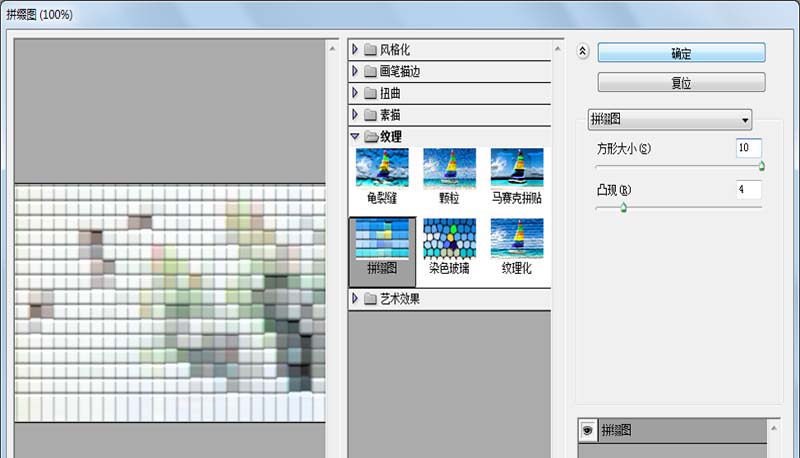
5、修改背景副本图层的混合模式为正片叠底,不透明度为80%。
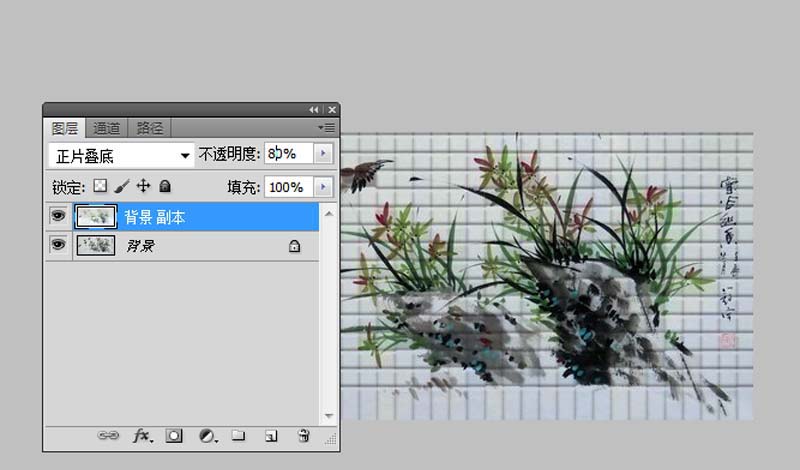
6、执行ctrl+e组合键合并图层,执行文件-存储为命令,设置格式为jpg,保存在桌面上即可完成操作。
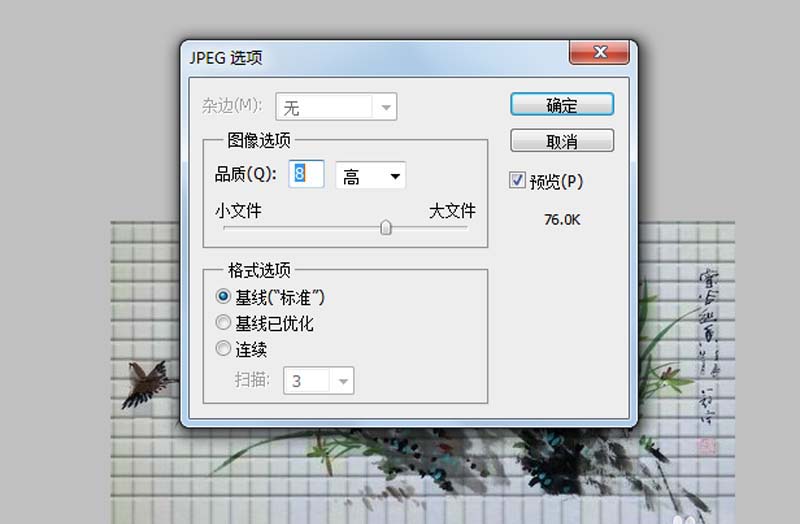
以上就是ps中制作瓷砖壁画效果的教程,希望大家喜欢,请继续关注软件云。