用photoshop软件处理图片时,有时,需要进行一些替换颜色操作,比如,文字颜色替换,图片背景颜色替换,那么, 是如何替换颜色的呢?下面小编就为大家详细介绍一下,来看看吧!
步骤:
1、比如,下图中的文字,文字现在黑色的。把黑色换成绿色。
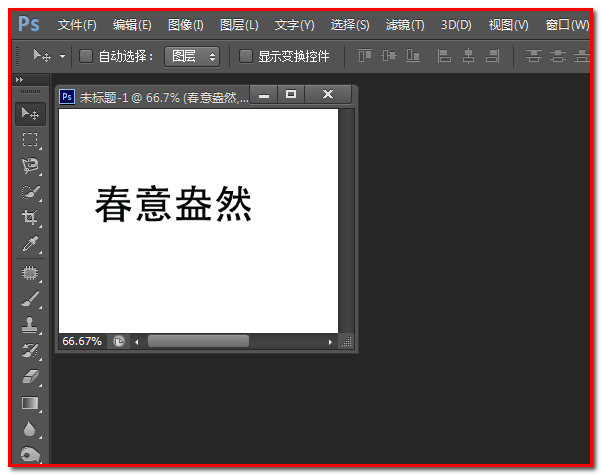
2、有两个图层,一个是文字图层“春意盎然”;另一个是背景图层。
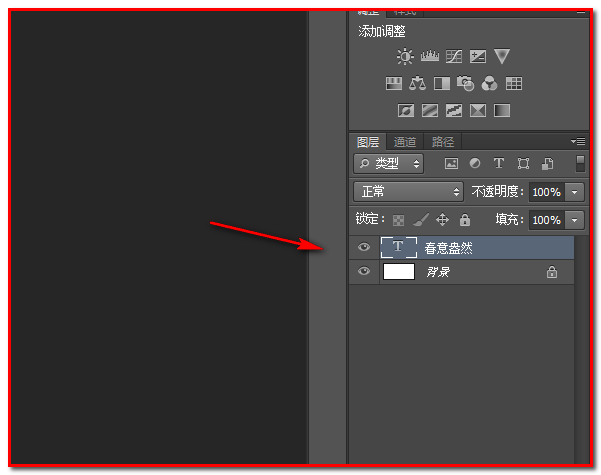
3、现在要把文字图层的文字“春意盎然”选中。
左手把键盘的CTRL键点住;鼠标放在“T”字上面,如下图箭头所指的位置;然后点下。
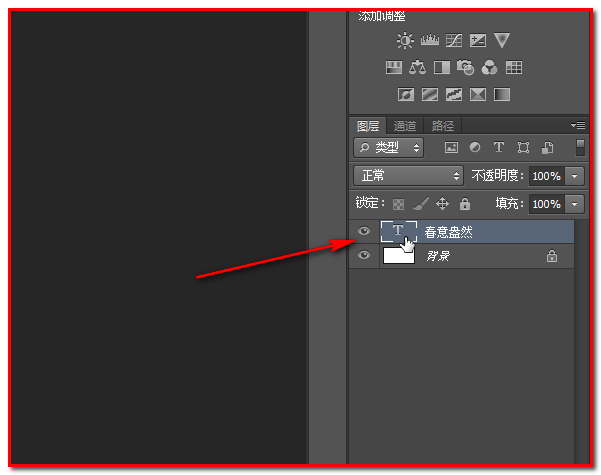
4、即把“春意盎然”选中。文字四周显出蚂蚁线。表示,文字已被选中了。
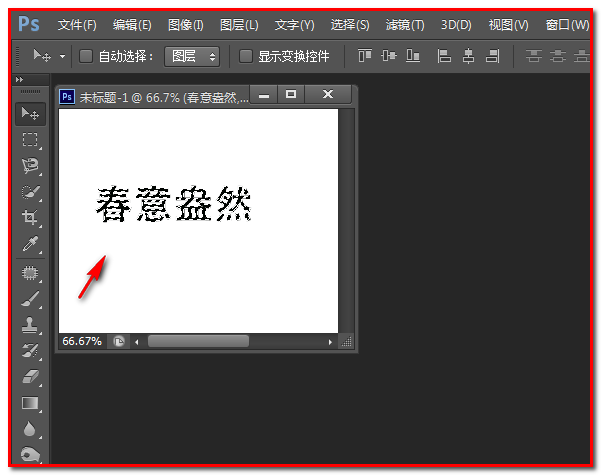
5、然后,再把前景色,设置为绿色。
再点下背景层。
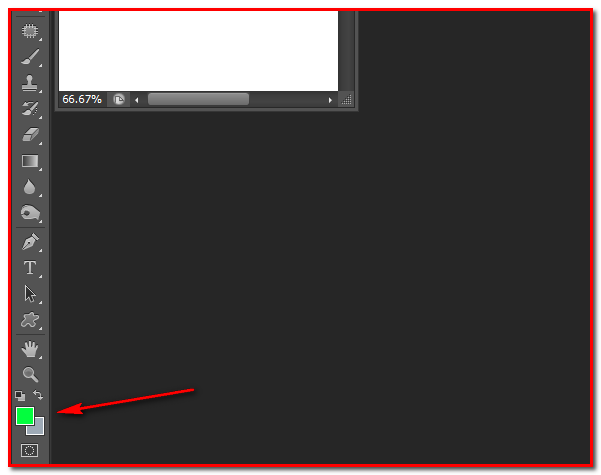
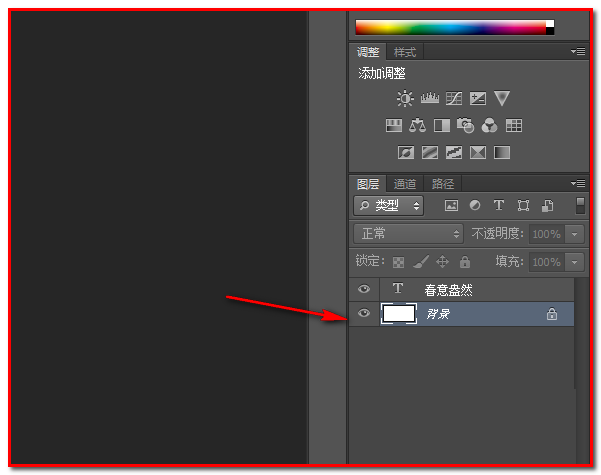
6、然后,再顺序点“编辑”-“填充”;
弹出的操作框内点选前景色再点确定。
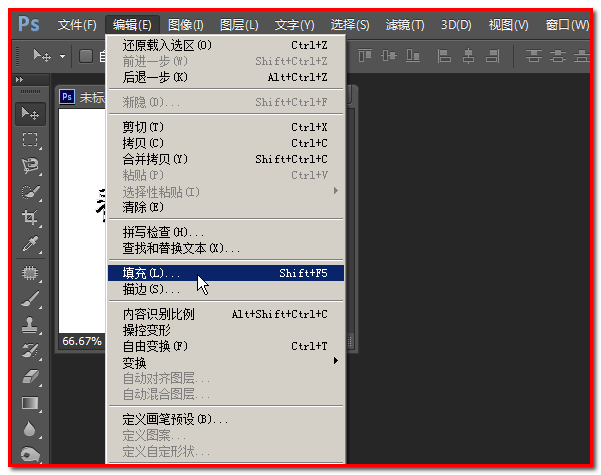
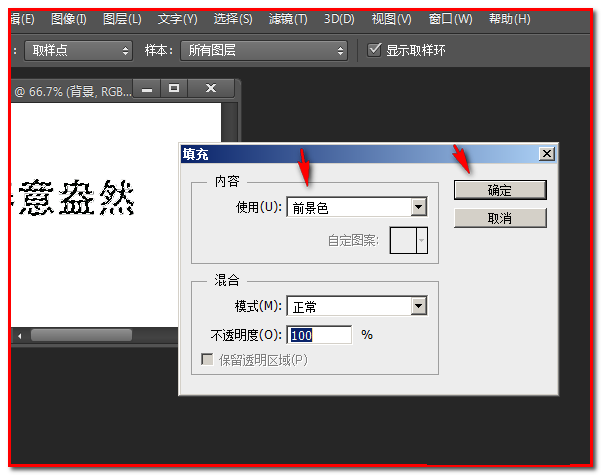
7、然后,按键盘的CTRL+D键,取消选择,再把文字图层的眼睛关闭。
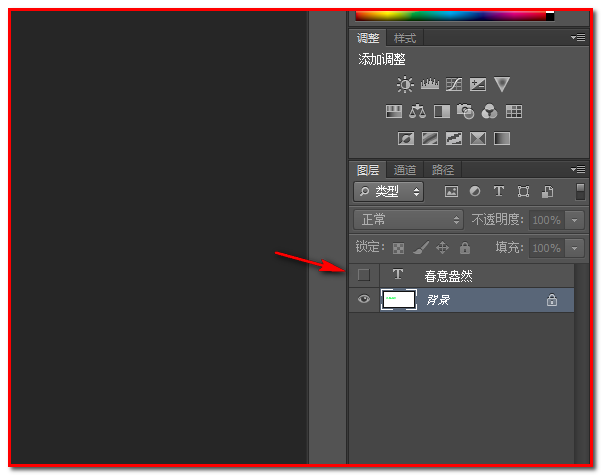
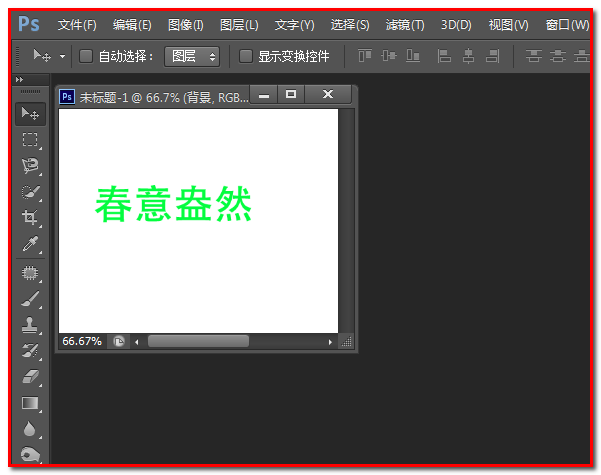
图片背景层颜色替换
比如下图,有两个图层,背景图层是白色的。
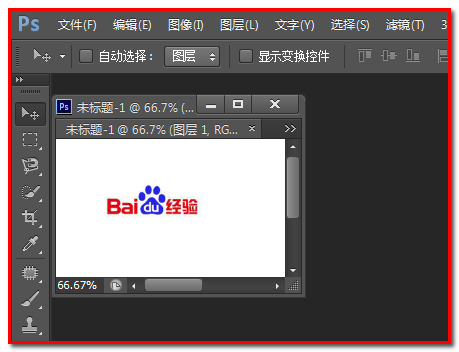
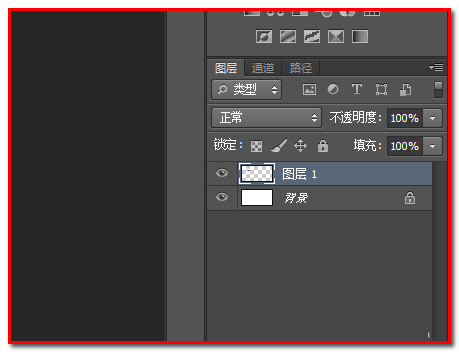
现在,把白色背景图层换成蓝色的背景。
鼠标左键点下背景图层。
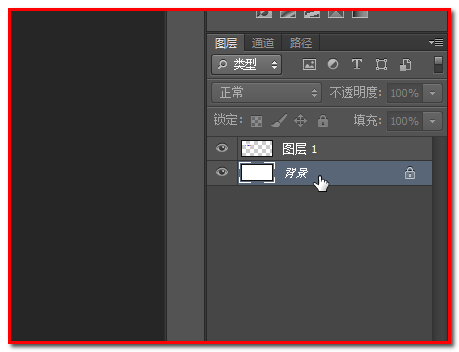
把前景色设置为蓝色,如下图所示。
鼠标点下前景色这里,弹出的拾色器中点蓝色即可。
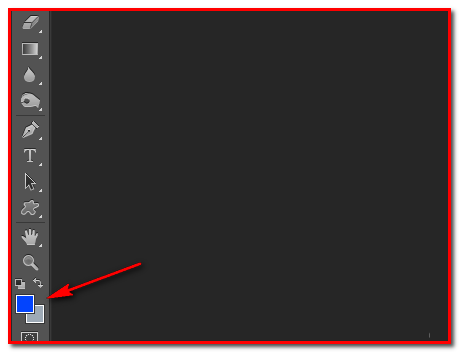
然后,再顺序点“编辑”-“填充”;
弹出的操作框内点选前景色再点确定即可。
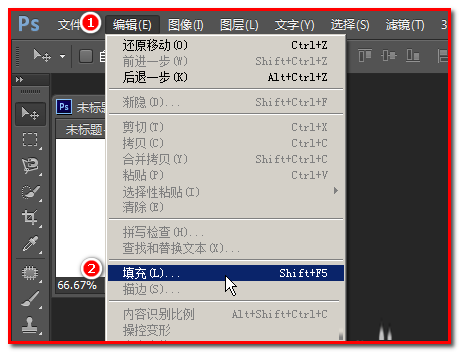
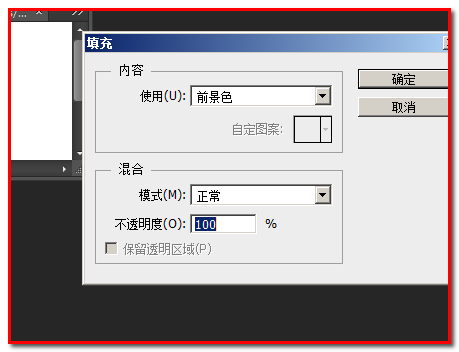
以上就是PS给文字和图片替换颜色方法介绍,操作很简单的,大家学会了吗?希望能对大家有所帮助!
相关阅读: