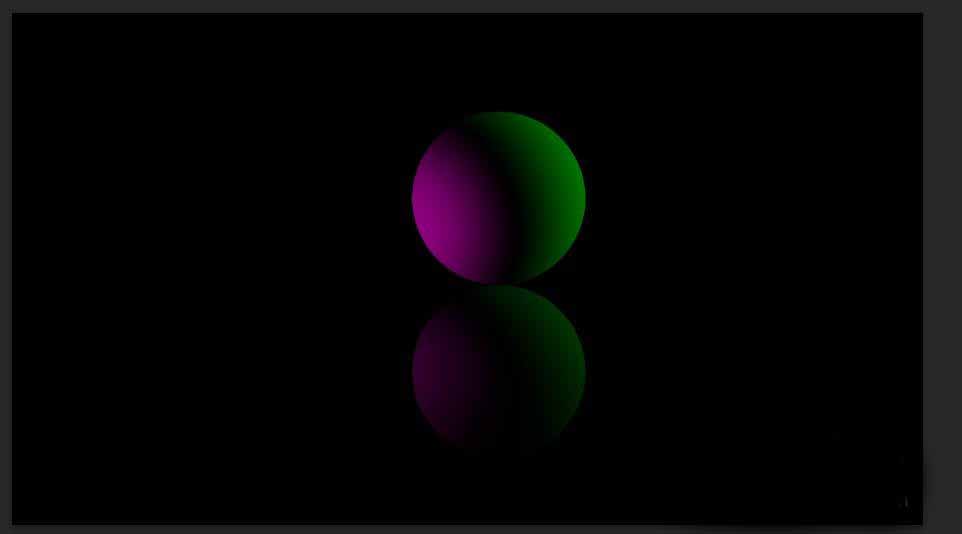相信大家一定很喜欢一些图形、美景的绘制吧,接下来小编就来教教大家如何用ps绘制球体吧!感兴趣的朋友可以参考本文!
最终效果图:
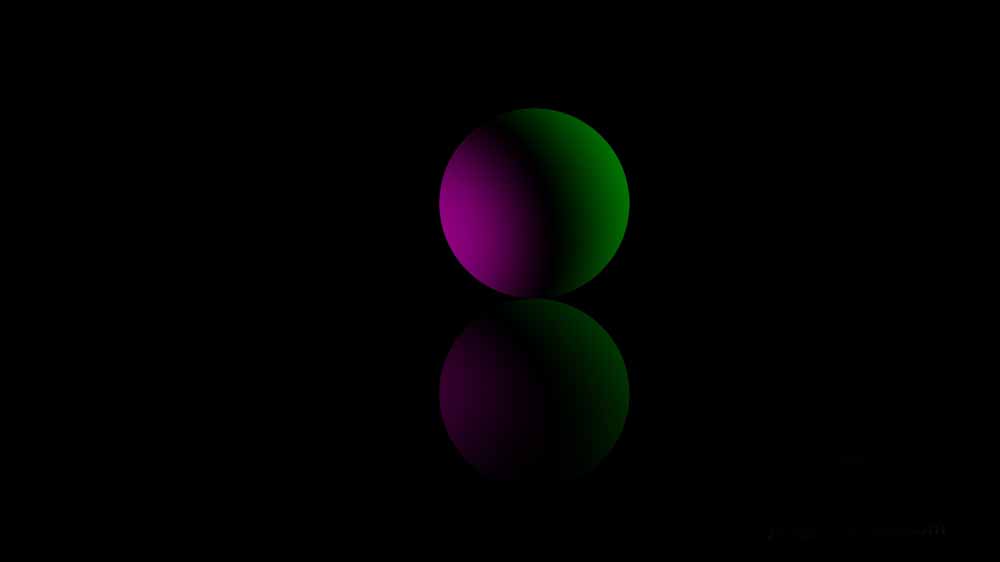
步骤:
1、首先打开ps软件,新建一个图层,填充自己喜欢的颜色,用椭圆形选框工具,绘制出一个圆形出来。
如图所示:
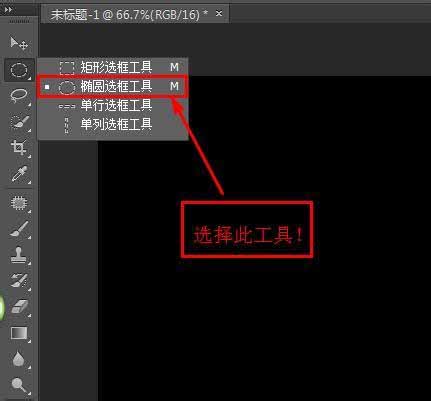
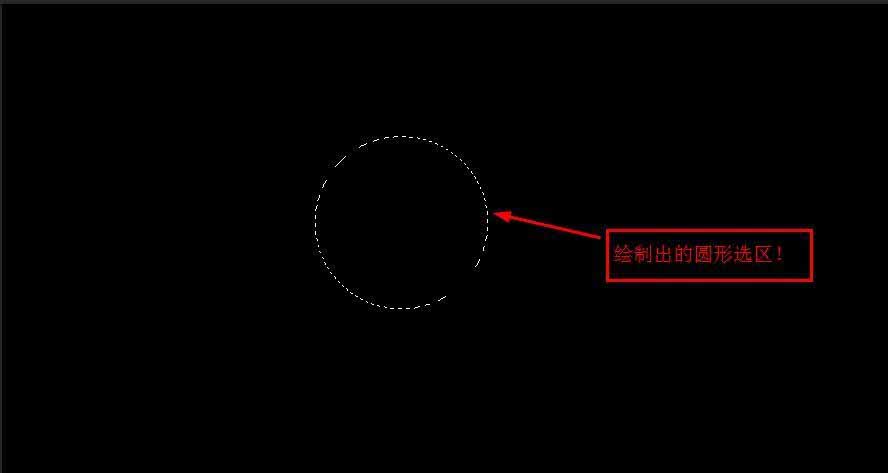
2、接下来就是为选区填充上自己喜欢的色彩了,使用“渐变工具”,并使用“径向渐变”填充颜色。
过程如图所示:
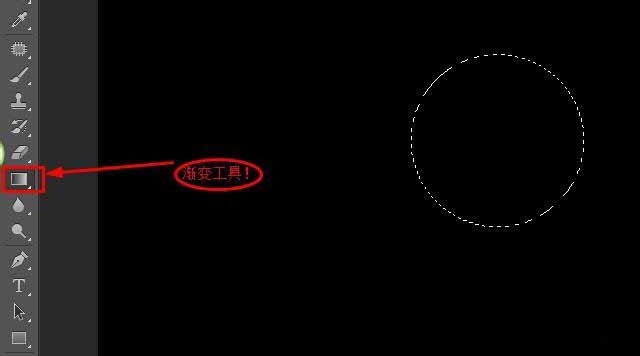
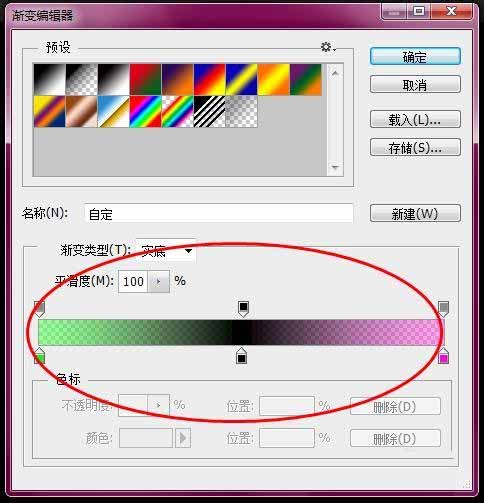
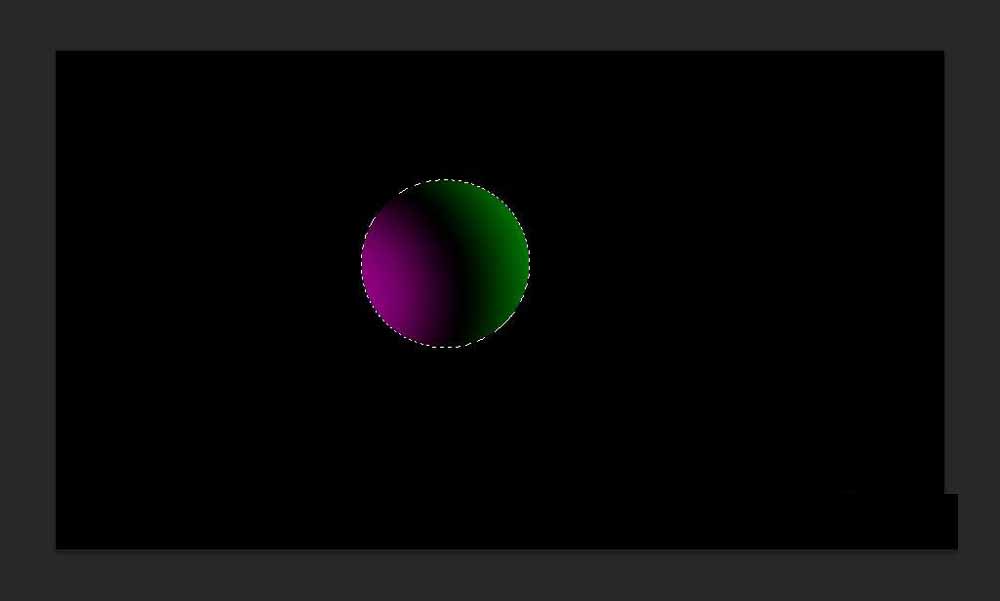
3、将这个圆所在的图层进行一次复制,如图所示:
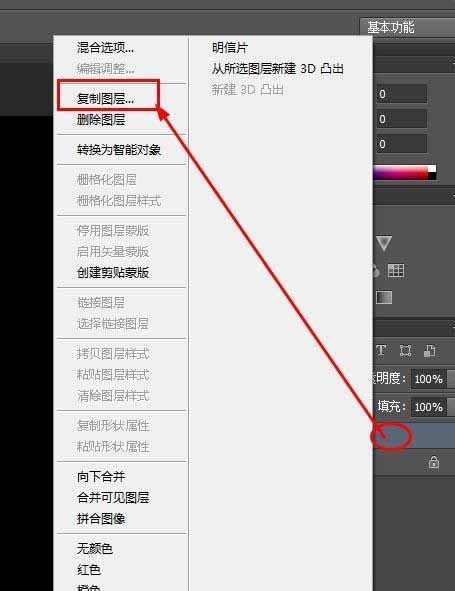
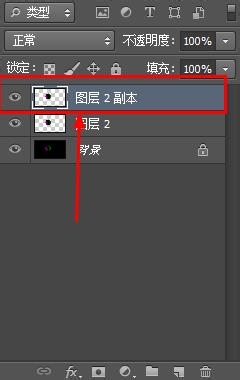
4、然后将复制出来的这个图层用移动工具进行合适的移动,移动到绘制的那个圆的正下方即可,用以绘制出一种倒影的效果。
过程如图所示:
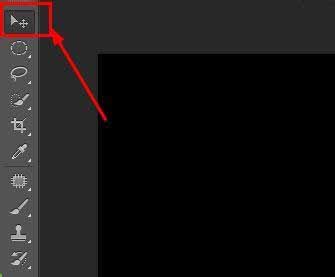
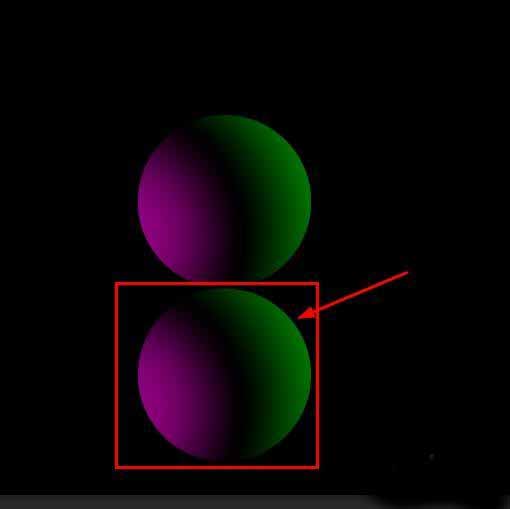
5、然后调整一下复制出来的这个图层的透明度,如图所示:效果更佳!
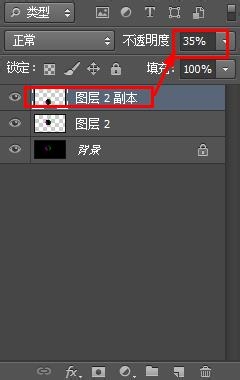
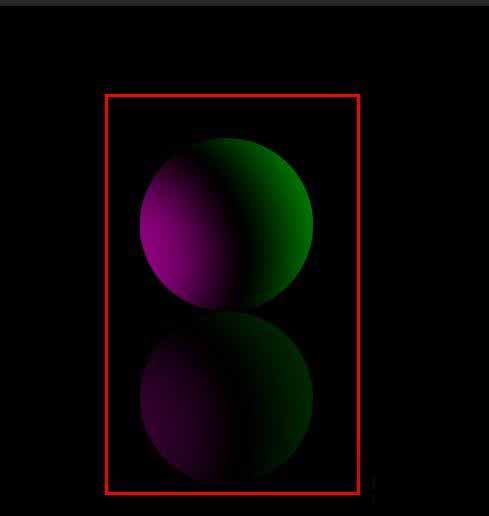
6、然后接下来根据自己的喜欢,做一个进一步的调整等等,看起来更加的美观,如图所示: